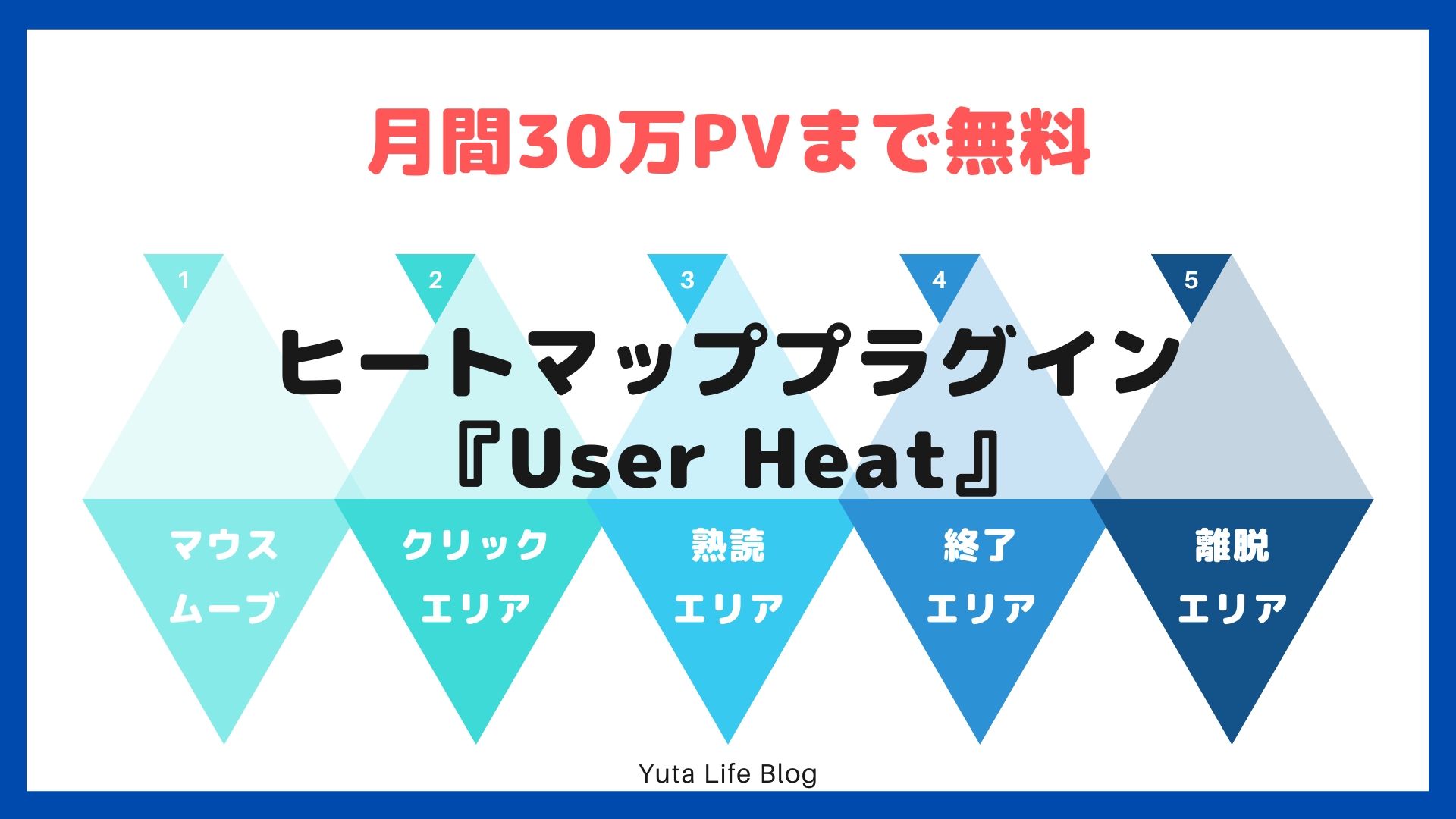User Heatの使い方を教えて!
こんな悩みを解消します。
ヒートマップとは、訪問者がページのどこの段落を熟読したか、どこをクリックしたかをビジュアル分析できるツールです。
ヒートマップを使うとWeb解析の経験がなくても、簡単に、直感的にWebアクセス解析をすることができます。
今回は、月間30万PVまで無料で使えるヒートマッププラグイン『User Heat』の特徴と導入方法、使い方を画像付きでわかりやすく解説します。
本記事を参考にすると、おすすめの無料ヒートマップが導入できて簡単にあなたのブログのアクセス解析ができるようになりますよ。
この記事の内容
- ヒートマッププラグイン『User Heat』の特徴
- ヒートマッププラグイン『User Heat』の導入方法
- ヒートマッププラグイン『User Heat』の使い方
Contents
ヒートマッププラグイン『User Heat』の特徴
『User Heat(ユーザーヒート)』は株式会社ユーザーローカルが運営するヒートマップ解析ツールです。
特徴は以下のとおり。
- 月間30万PVまで無料で利用できる
- 無料で利用できるヒートマップは5種類
月間30万PVまでは無料で利用することができます。
※30万PVを経過後は計測が止まり、自動で課金されるようなことはありません
無料にも関わらず以下の5種類のヒートマップを利用することができます。
- マウスムーブ
- クリックエリア
- 熟読エリア
- 終了エリア
- 離脱エリア
この5種類のヒートマップについては後ほど説明します。
なお、無料プランでは、解析がページ途中までしか表示されません。
広範囲の解析には有料のUserInsightにアップグレードする必要があります。
ヒートマッププラグイン『User Heat』の導入方法
『User Heat』の導入方法を画像付きで解説していきます。
- User Heat 公式サイトにアクセスする(https://userheat.com/)
- アカウント登録をする
- User Heatプラグインのインストール・設定
順に見ていきましょう。
まず、User Heat 公式サイトにアクセスします。
検索窓に解析したいブログのURLを入力して[登録する(無料)]をクリックします。
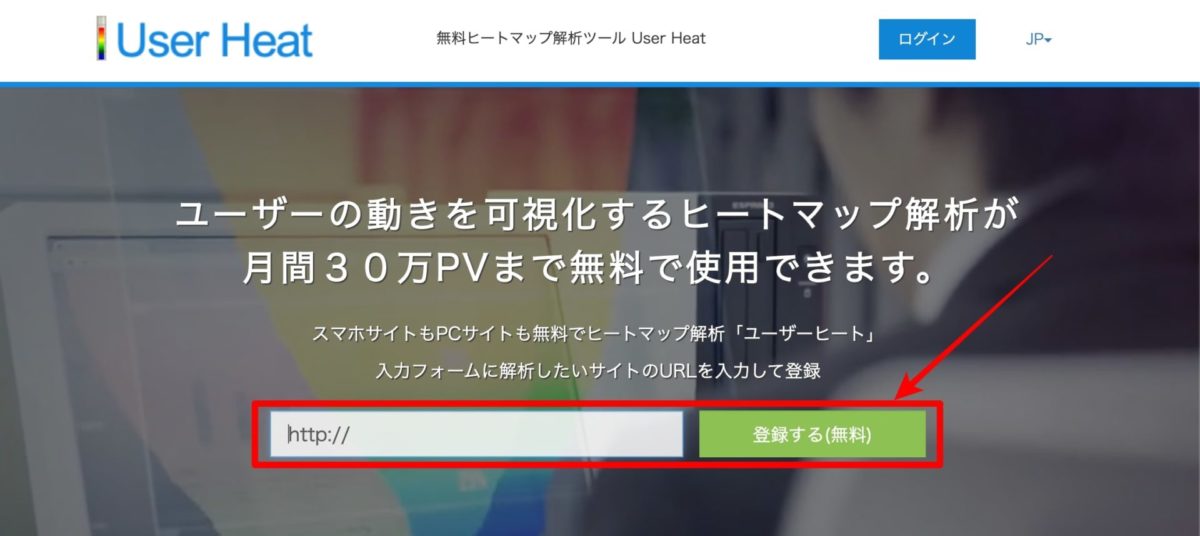
登録画面が開くのでメールアドレス、パスワード、担当者名、かなを入力して[登録]ボタンをクリックします。
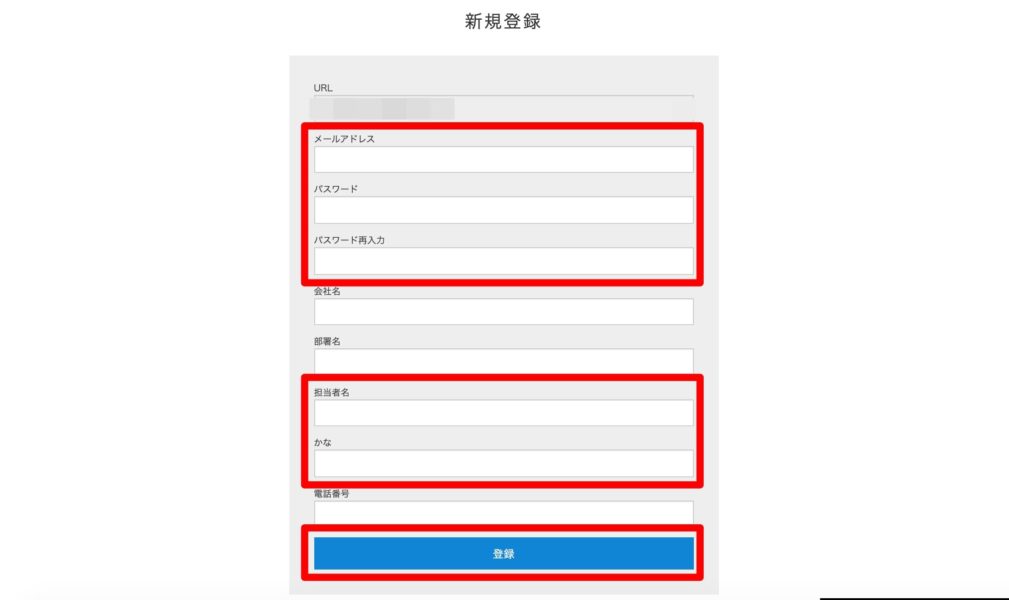
入力したメールアドレス宛にアカウント認証のメールが届くのでURLをクリックしてメールアドレスを認証します。
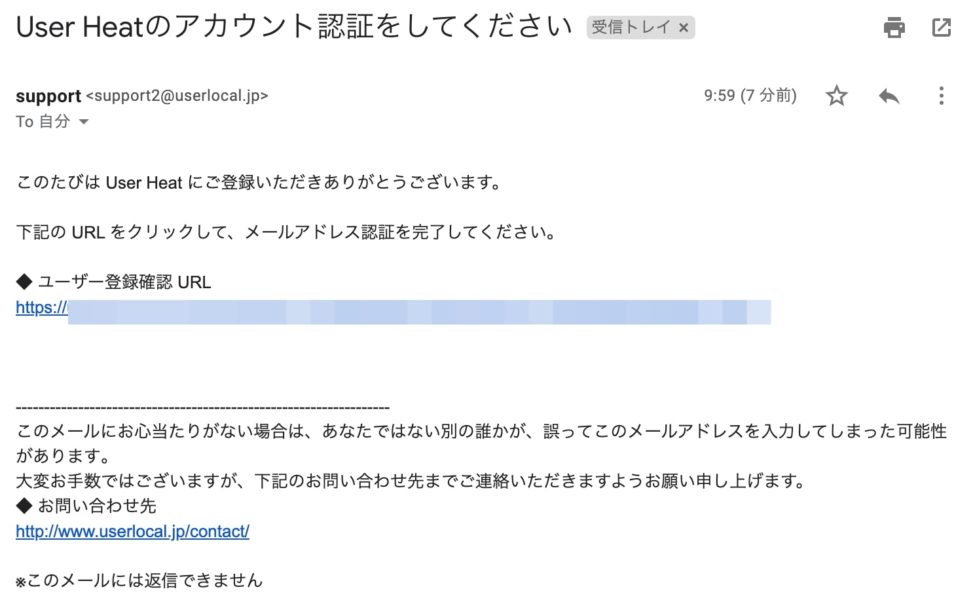
これでアカウントの登録が完了です。
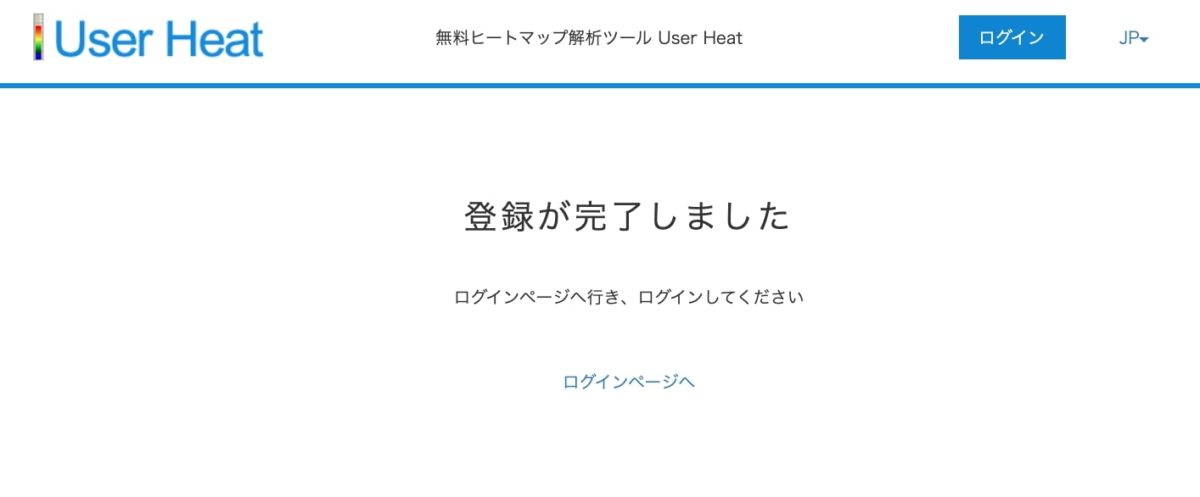
ログインページよりログインし、[解析タグの設置方法]をクリックします。
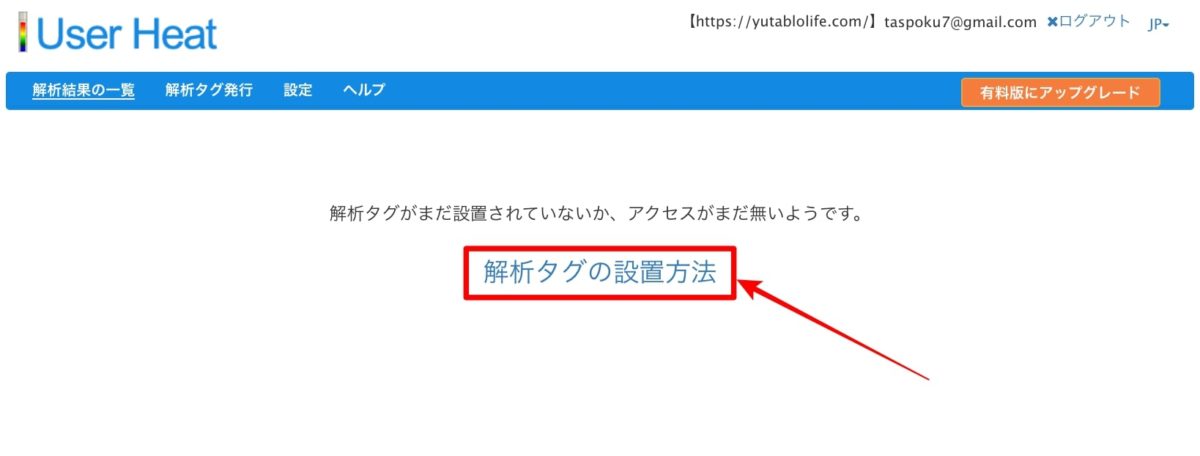
解析タグの発行画面にある「あなたのサイトID」をコピー(またはメモ)します。
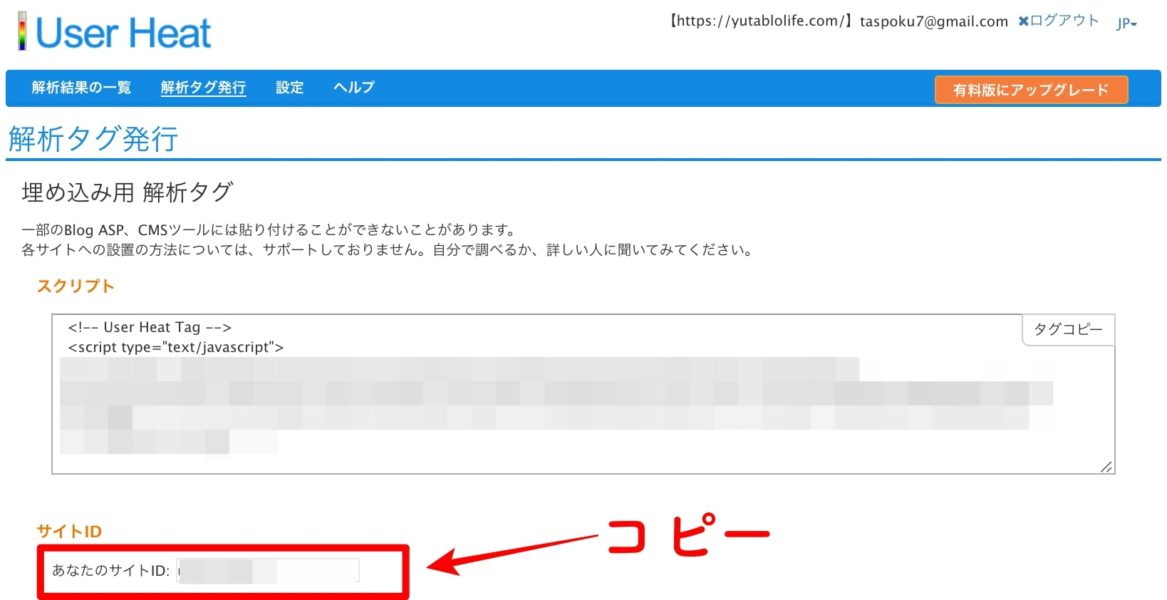
ワードプレスにログインして[プラグイン>新規追加]をクリックします。
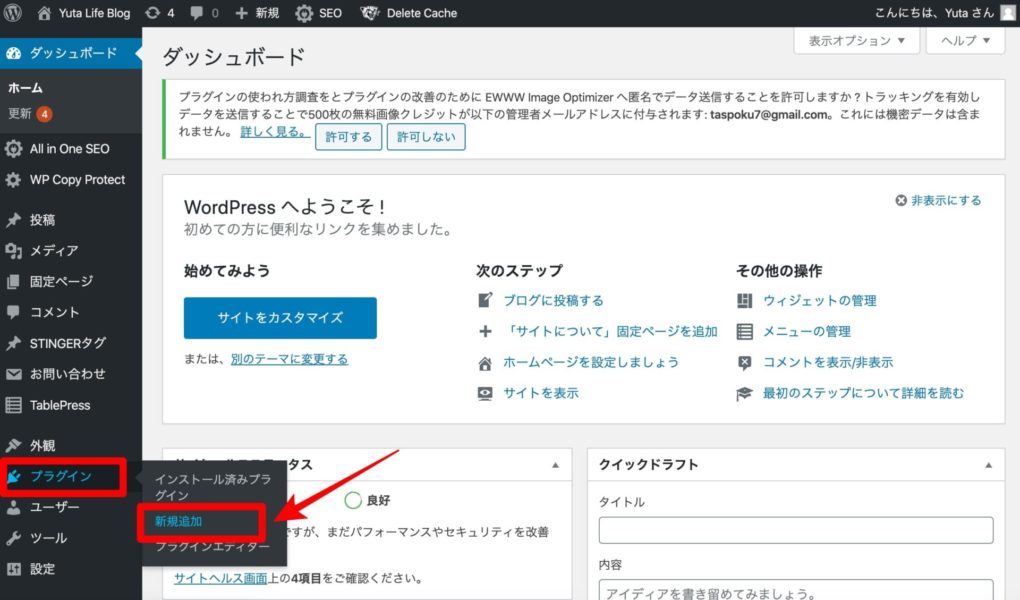
検索窓に「User Heat」と入力すると「UserHeatプラグイン」が表示されるので[今すぐインストール]をクリックします。
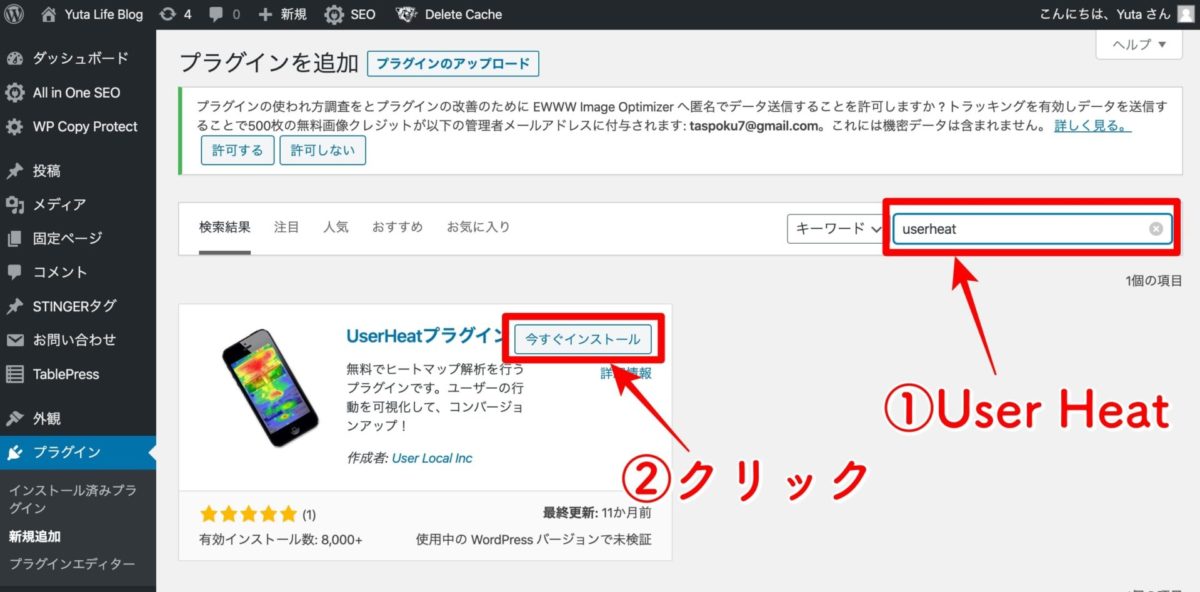
インストールが完了したら[有効化]ボタンをクリックします。
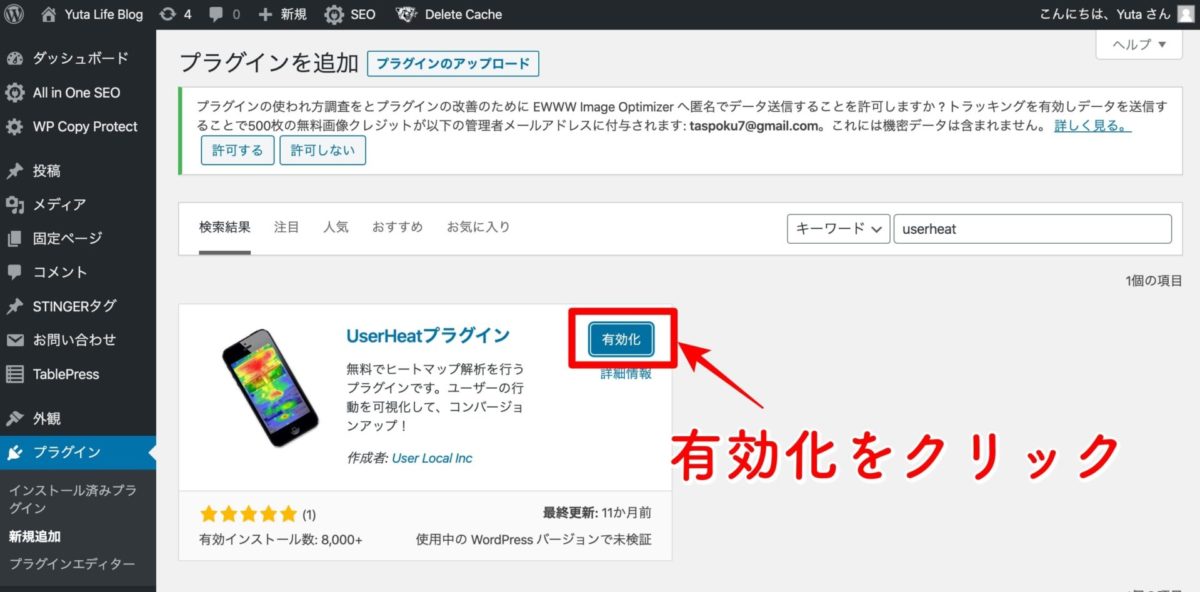
ワードプレスのメニューに「UserHeat」が表示されるのでクリックします。
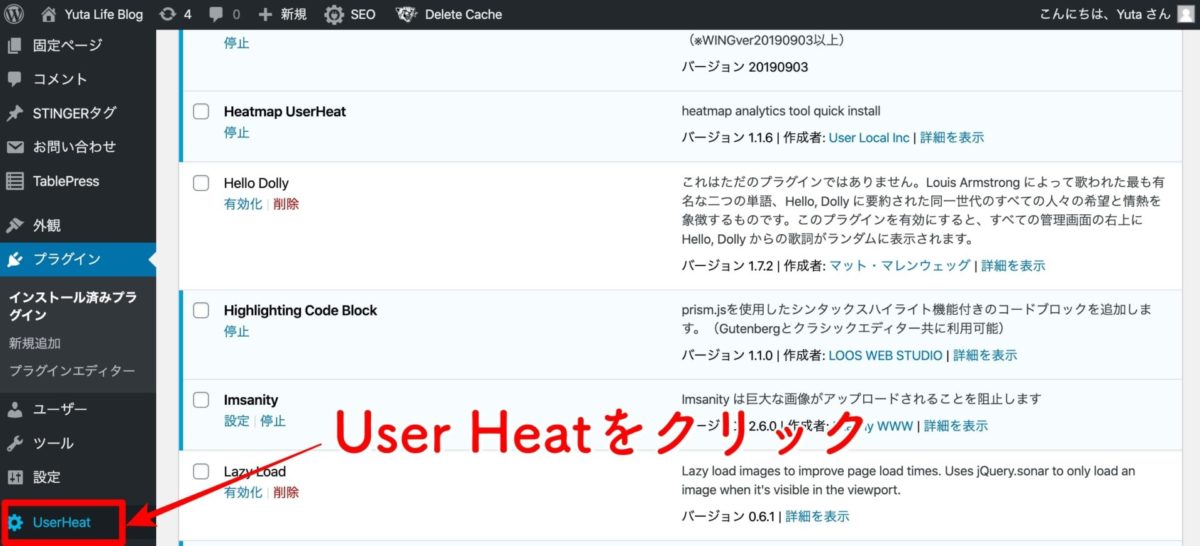
ID登録の「Site ID」に先ほどコピー(またはメモ)した「あなたのサイトID」を貼り付けます。
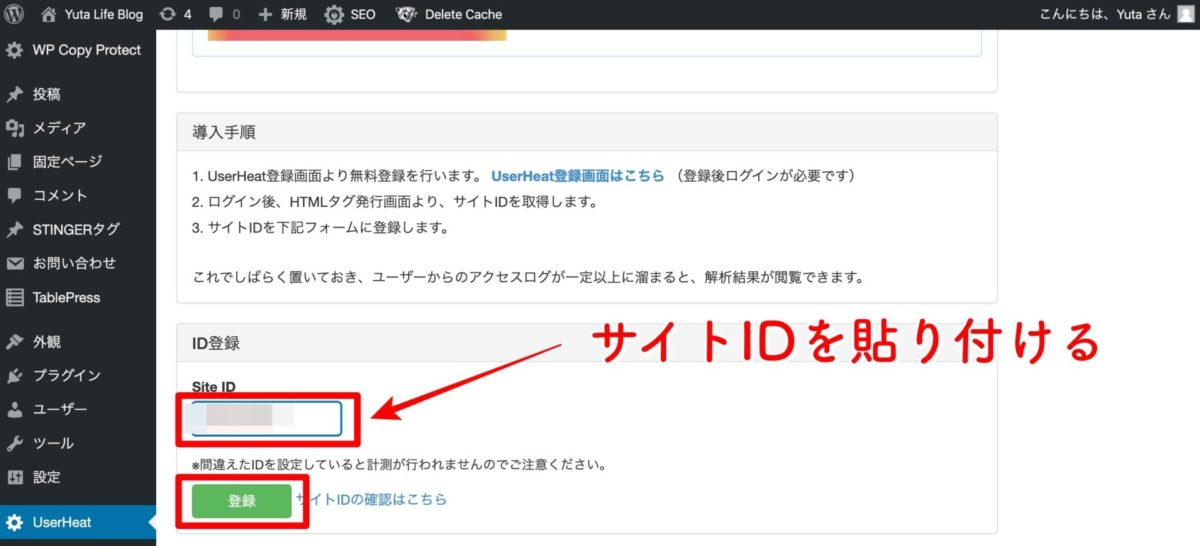
画面の上のほうにある「解析結果を見る」ボタンをクリックします。
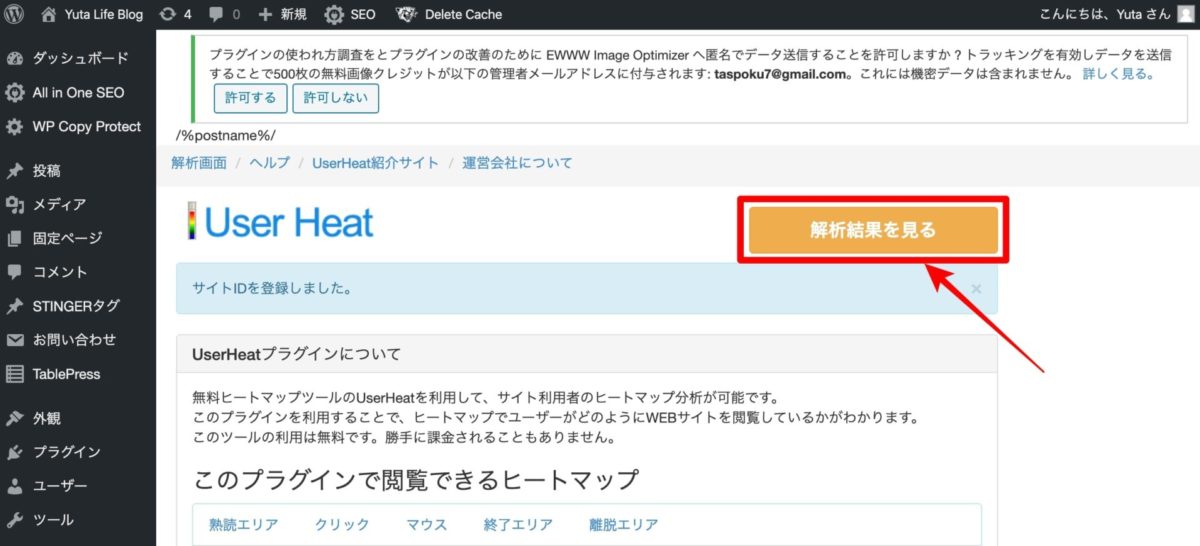
User Heatの画面が開けば導入完了です。
あとはデータが集計されるのを待ちましょう。
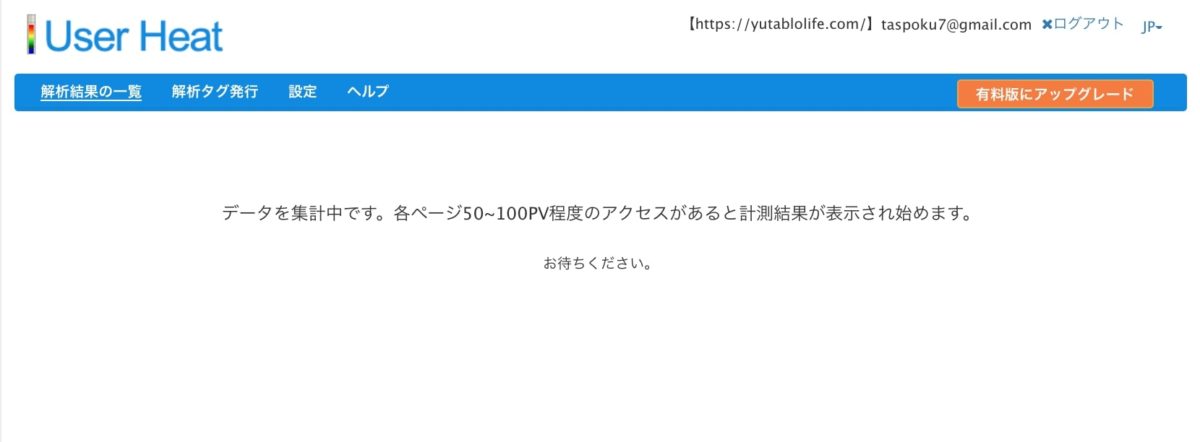
ヒートマッププラグイン『User Heat』の使い方
解析データ(PV)が集まってくると解析結果一覧が表示されます。
「マウス」または「クリック」または「熟読エリア」のボタンをクリックするとヒートマップが表示されます。
-757x600.jpg)
ヒートマップを開くと左上にメニューが表示されます。
.jpg)
それでは各ヒートマップについて順に説明します。
マウスムーブ
-1002x600.jpg)
『マウスムーブ』はこのページを訪れたユーザーが、マウスをどのように操作したのかを、複数同時に確認できます。
START(①)から始まって②→③→④…のようにマウス操作の流れを見ることができます。
クリックエリア
-1101x600.jpg)
『クイックエリア』はページのどこがクリックされたかを可視化しています。
ページ内のクリックのうち、「ユーザーが一番最後にクリックした場所」だけにしぼって表示されます。
熟読エリア
-821x600.jpg)
『熟読エリア』は訪問者のマウスの動きや滞在時間をもとに、このページがどのように見られているか可視化したヒートマップです。よく見られている段落が赤く表示されています。
終了エリア
-808x600.jpg)
『終了エリア』はこのページがどこまで読まれたかを表しています。横幅とパーセントの数字は、どのぐらいのユーザーがその場所まで見たかを示しています。
離脱エリア
-805x600.jpg)
『離脱エリア』はユーザーがどれくらいスクロールして離脱したかを表します。
終了エリアと違い、クリックして次のページに移動した場合などの良い遷移は対象としておらず、ページ内でユーザーの離脱要因となっている箇所を発見するのに役立ちます。
まずは無料でヒートマップ『User Heat』を使ってみよう
今回は月間30万PVまで無料で使えるヒートマッププラグイン『User Heat』をご紹介しました。
『User Heat』を使って解析できるのは以下の5項目。
-
マウスムーブ
-
クリックエリア
-
熟読エリア
-
終了エリア
-
離脱エリア
無料版ではページの全範囲を解析することはできませんが、ブログ初心者には非常に参考になる解析データを見ることができるのでぜひ一度使ってみてください。
今回は以上です。