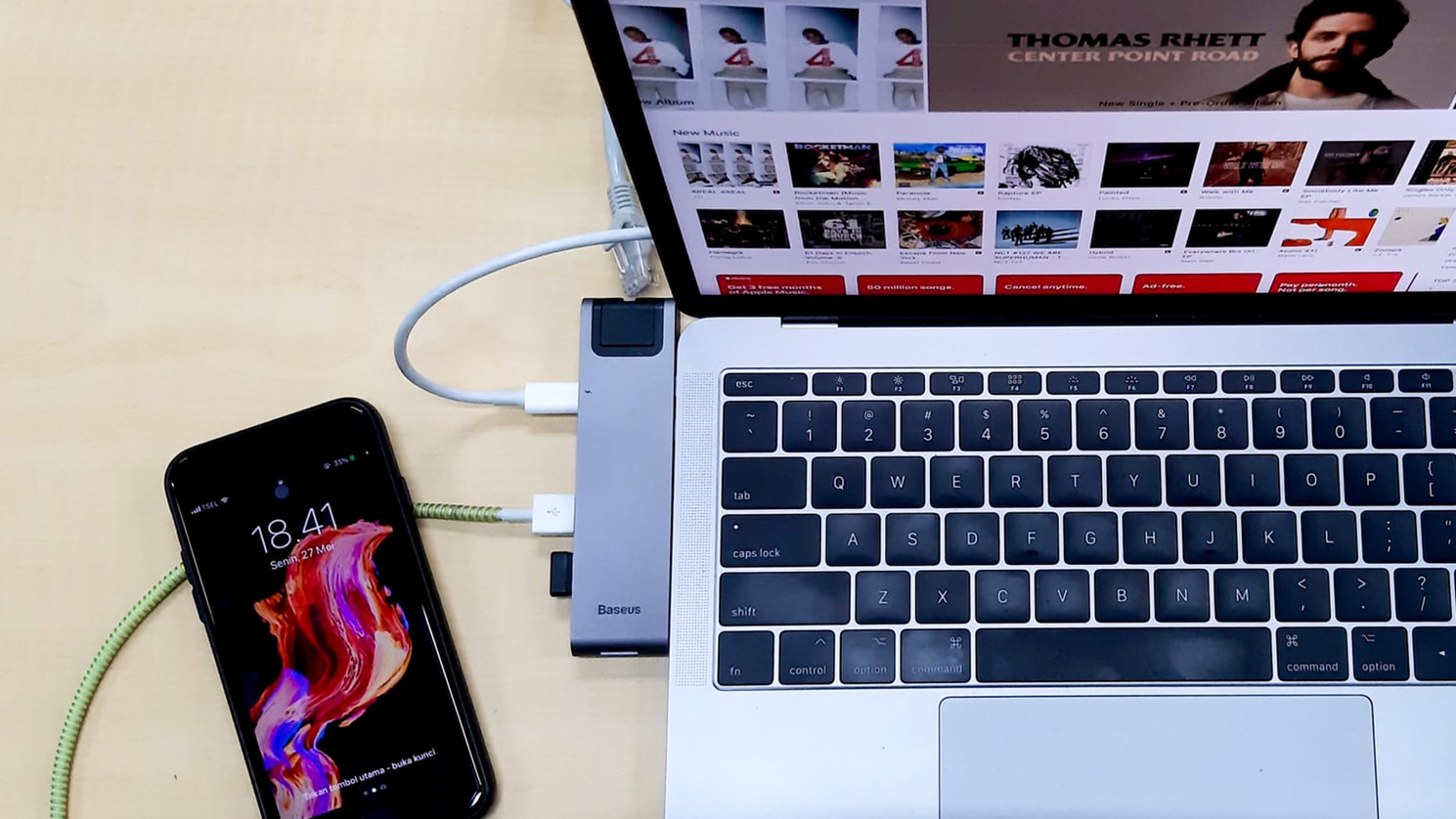Macのバックアップってどうすればいいの?
外付けHDDでバックアップする方法を解説するよ。

Macにはファイルをバックアップするための「Time Machine(タイムマシン)」という機能が内蔵されています。
この機能を使えば、App、音楽、写真、メール、書類、システムファイルなど、すべてのファイルを自動的にバックアップすることができます。
バックアップをしておけば、万が一Macが壊れてしまった場合でもバックアップから復元することができるので必ずバックアップは作成するようにしましょう。
今回はMacBook AirにLENTION USB-C ハブをつなぎ、外付けHDDはWD Elements Portable(1TB)を使ってバックアップを作成しました。
Contents
Time Machine(タイムマシン)でバックアップを作成する
Time Machine(タイムマシン)を使うと自動的に以下のバックアップを作成することができます。
- ローカルスナップショット(領域に余裕がある場合)
- 過去24時間の1時間ごとのバックアップ
- 過去1か月の1日ごとのバックアップ
- 過去のすべての月の1週間ごとのバックアップ
ちなみに、ディスクが一杯になった場合は、一番古いバックアップは削除されます。
バックアップのための準備
ストレージバックアップのために次の2つを準備しましょう。
- 外付けのストレージデバイス
- アダプタ(USB-Cハブ)
外付けのストレージデバイス
Time Machine で使えるバックアップディスクは以下のとおりです。
- Mac に接続した外付けのドライブ (USB、Thunderbolt、FireWire ドライブなど)
- AirMac Extreme ベースステーション (802.11ac モデル) または AirMac Time Capsule に接続された外付けドライブ
- AirMac Time Capsule
- Time Machine のバックアップ先として共有されている Mac
- Time Machine over SMB に対応した NAS (ネットワークアタッチストレージ) デバイス
今回は「WD Elements Portable(1TB)」を使ってバックアップを作成しました。
アダプタ(USB-Cハブ)
MacBook Air (2018 年に発売されたモデル)はThunderbolt 3 (USB-C) ポートのみを搭載していますので、外付けのストレージデバイスと接続するためにハブが必要です。
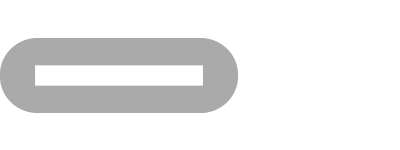

今回は「LENTION USB-C ハブ」を使用しています。
バックアップの手順を解説
バックアップの流れ
- 外付けハードディスクをMacに接続する
- 外付けハードディスクをバックアップディスクとして選択する
- 自動バックアップ
step
1外付けハードディスクをMacに接続する

外付けのハードディスクをMacに接続します。
step
2外付けハードディスクをバックアップディスクとして選択する
外付けハードディスクをMacに接続するとTime Machineでバックアップを作成するかどうかを聞かれますので、「バックアップディスクを暗号化」(推奨) を選択し、「バックアップディスクとして使用」をクリックします。

確認メッセージが表示されない場合は、
1.メニューバーの Time Machine メニューから「Time Machine」環境設定を開きます。または、Apple () メニュー >「システム環境設定」の順に選択し、「Time Machine」をクリックします。
2.「バックアップディスクを選択」(または「ディスクを選択」「バックアップディスクを追加/削除」) をクリックします。
選択したディスクが Time Machine で必要なフォーマットになっていない場合は、まずディスクを消去するように案内されるので「消去」をクリックします。この場合、バックアップディスク上の情報がすべて消去されます。

あとはすべてTime Machineが自動でバックアップ作成を行ってくれます。

ディスクの消去が完了すると自動バックアップのスタンバイ状態になります。

step
3自動バックアップ

ファイルの数によっては、初回のバックアップに時間がかかります。
バックアップ中もMacを使用することができます。


バックアップを手動で開始するにはメニューバーの Time Machine メニューから「今すぐバックアップを作成」を選択します。
まとめ|Time Machine(タイムマシーン)を使うとバックアップが簡単に作成できる
Macに内蔵されているTime Machineを使うとバックアップがとても簡単に作成できます。
Macに万が一のことがあっても困らないようにしっかりとバックアップは作成しておきましょう。
外付けHDDとUSBハブをどれにしようか迷っている人はぜひ「LENTION USB-C ハブ」と「WD Elements Portable(1TB)」を使ってみてください。