
自分でもできるかな?
WordPress(ワードプレス)って難しそう・・・
WordPress(ワードプレス)でブログを始めたいけど、どうすればよいかわからず最初の一歩が踏み出せない人に向けて、画像と吹き出し多めで楽しく簡単にブログが始められるように丁寧に解説します。
初心者でも簡単に始めることができるので安心して進めていってください!
こんな人に向けた記事です
- WordPress(ワードプレス)でブログを始めたい!
- パソコンやインターネットの知識に自信がない!
- 1から10までやさしくていねいに教えて欲しい!
この記事の順番どおりにやっていけば必ずブログが立ち上げられますよ。

Contents
WordPress(ワードプレス)ブログの始め方
ワードプレスブログを始めるにはたったの4ステップだけです。

ワードプレスブログの始め方
- サーバーを借りる
- 独自ドメインを取る
- サーバーにドメインを設定する
- ワードプレスをインストールする
それでは、Step1から始めていきましょう。
Step1:サーバーを借りる
まずは、サーバーを借りる(契約する)ところからスタートです。
レンタルサーバーは色々ありますが、1番のおすすめは当サイトでも利用している高速・多機能・高安定性が魅力のエックスサーバーです。
初心者の人はエックスサーバーを選んでおけば間違いありません。
本記事ではエックスサーバーでサーバーを借りる手順について解説していきます。
他のレンタルサーバーも比べたいという人は以下からどうぞ。
主なレンタルサーバー
Step1− ①:エックスサーバーの申し込みを行う
さっそくサーバーの申し込みをしていきましょう。

まず、エックスサーバーの公式サイトにアクセスします。
「お申し込みはこちら」をクリックする
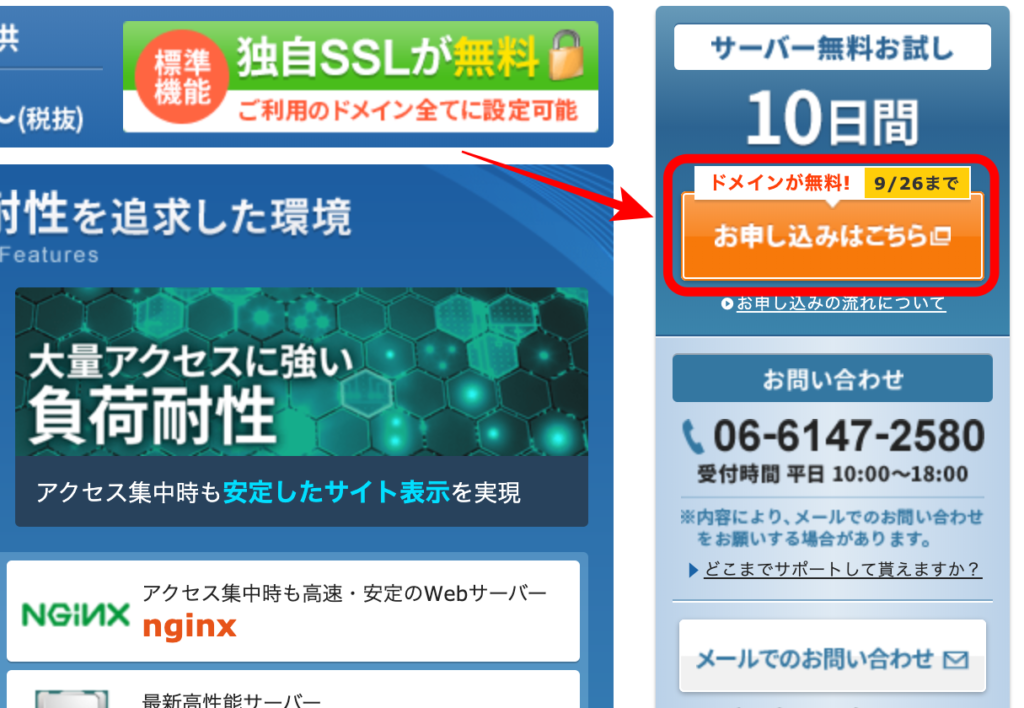
お申し込みフォームが開きますので、新規お申込みをクリックします。
「10日間無料お試し 新規お申込み」をクリックする
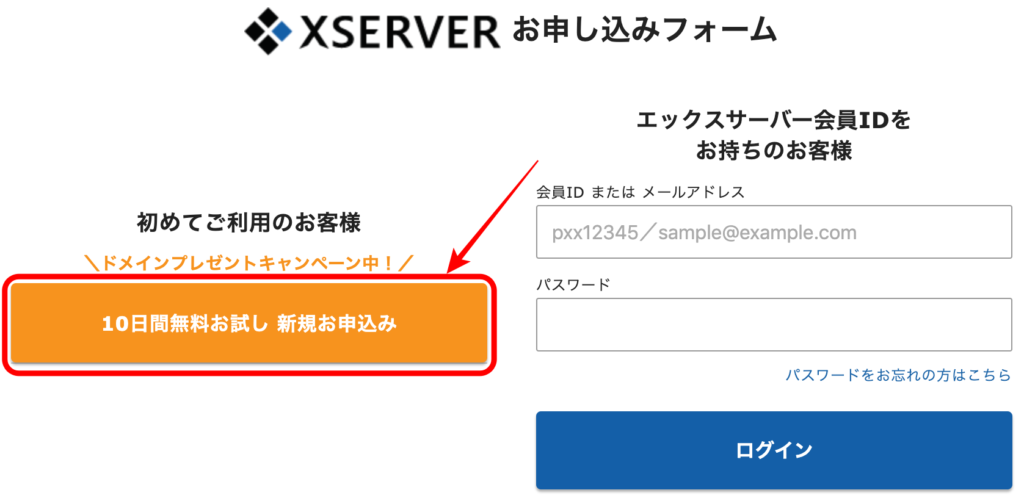
お客様情報入力画面になりますので必要事項を入力していきます。
必要事項を入力する
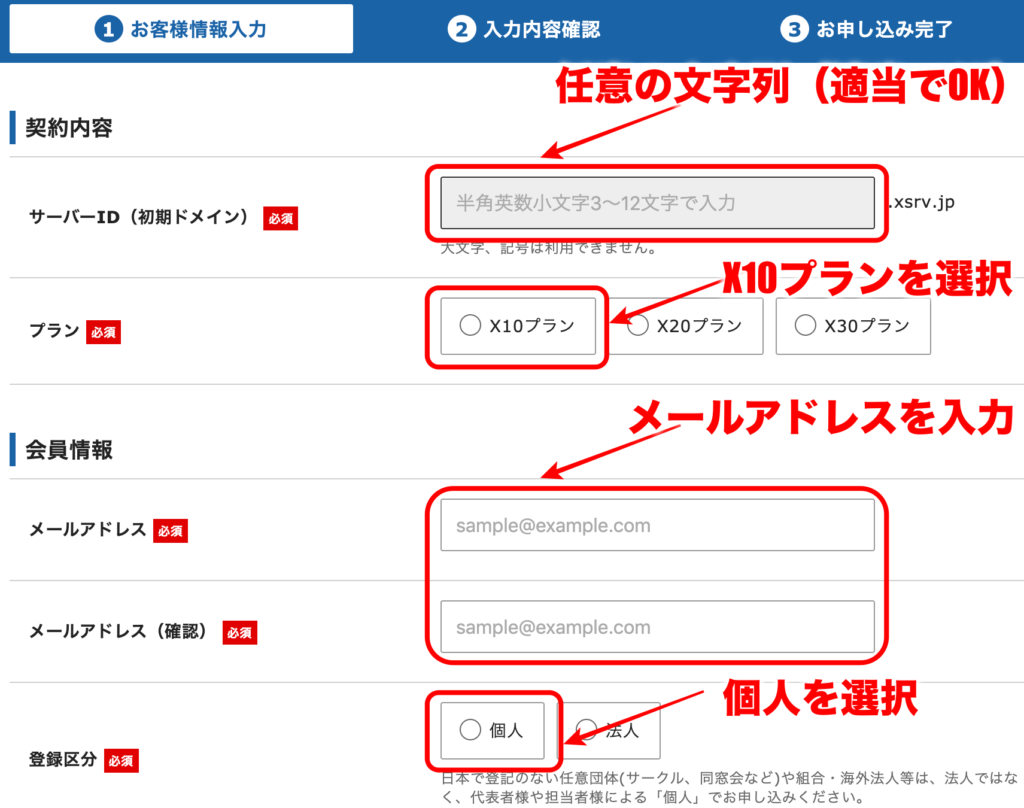
・サーバーID(初期ドメイン):任意の文字列を入力する(エックスサーバーの会員IDです)
・プラン:個人ブログ(サイト)ならX10プランで十分です[プラン比較はこちら]
・メールアドレス:ご自身のメールアドレスを入力する
・登録区分:個人を選択する ※法人で登録する人は法人を選択する
引き続き必要情報を入力していきます。
必要事項を入力する
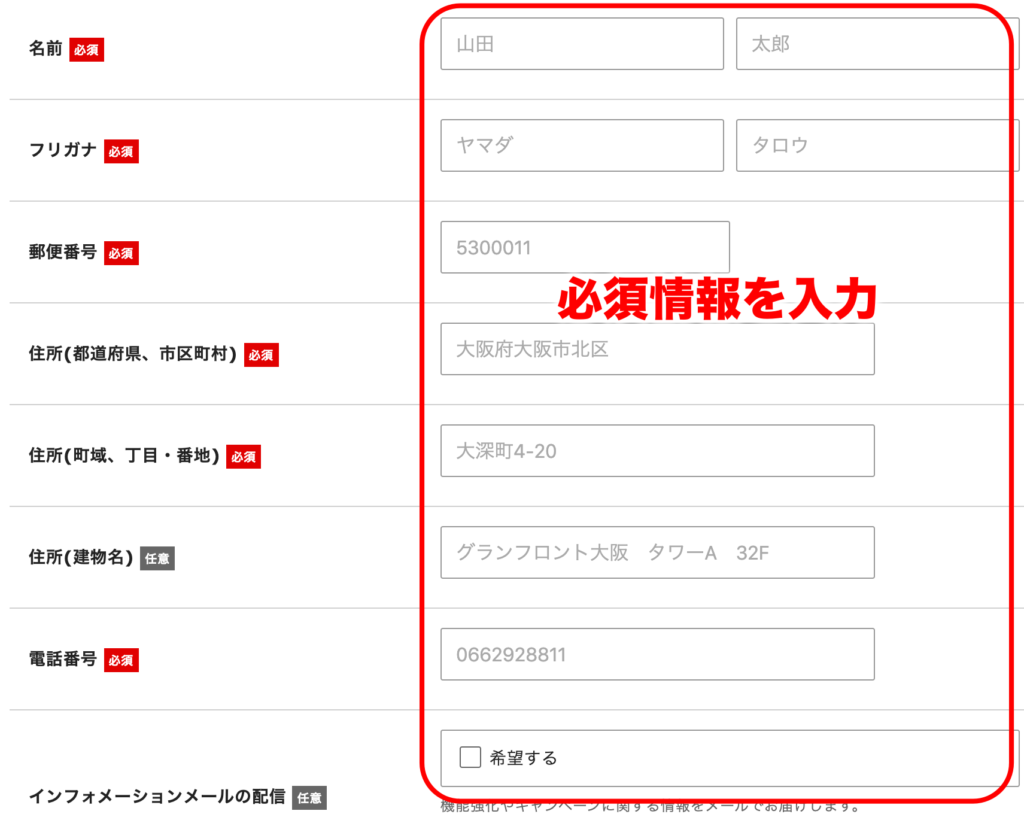
最後に規約を確認します。
「利用規約」と「個人情報に関する公表事項」を確認する
確認して同意したらチェックボタンをクリックする
お申込み内容の確認へ進むをクリックする
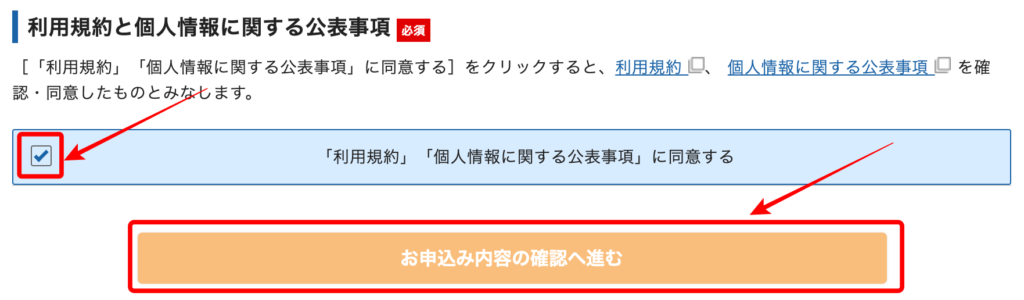
続いて、SMS・電話認証を行います。
SMS・電話認証へ進むをクリックする

電話番号の入力と受信方法の選択をします。
受信する電話番号を入力する(国選択は日本に住んでいるなら日本のままでOK)
受信方法を選択する
認証コードを受信するをクリックする
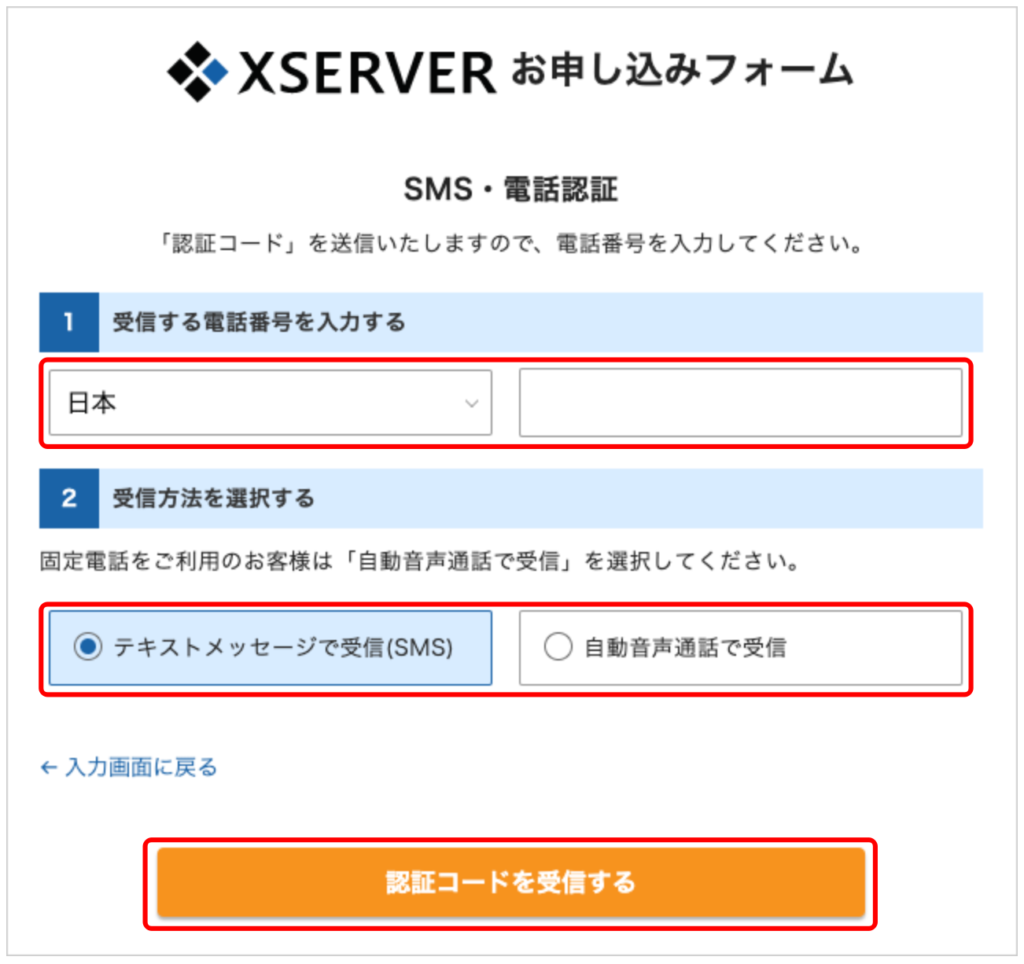
受信方法
・テキストメッセージで受信(SMS):SMSが届く
・自動音声通話で受信:自動音声で電話がかかってくる
受信した認証コードを入力します。
5桁の認証コードを入力する
認証して申し込みを完了するをクリックする
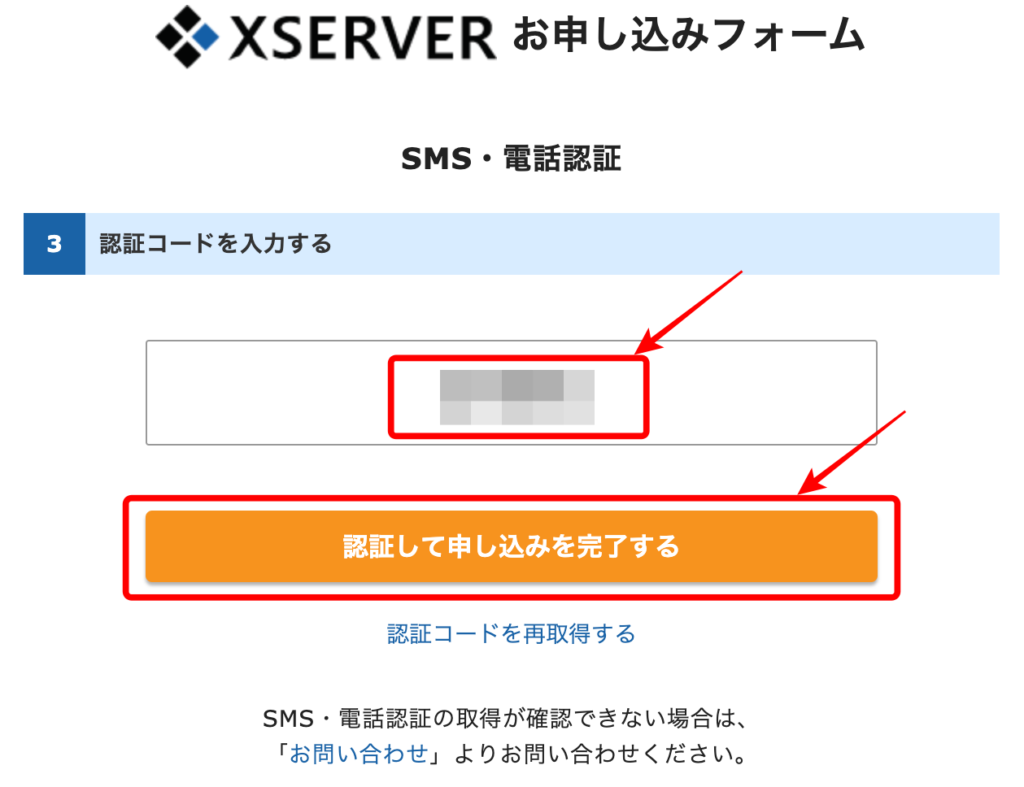
サーバーの新規申し込み(10日間無料お試し登録)がこれで完了しました。
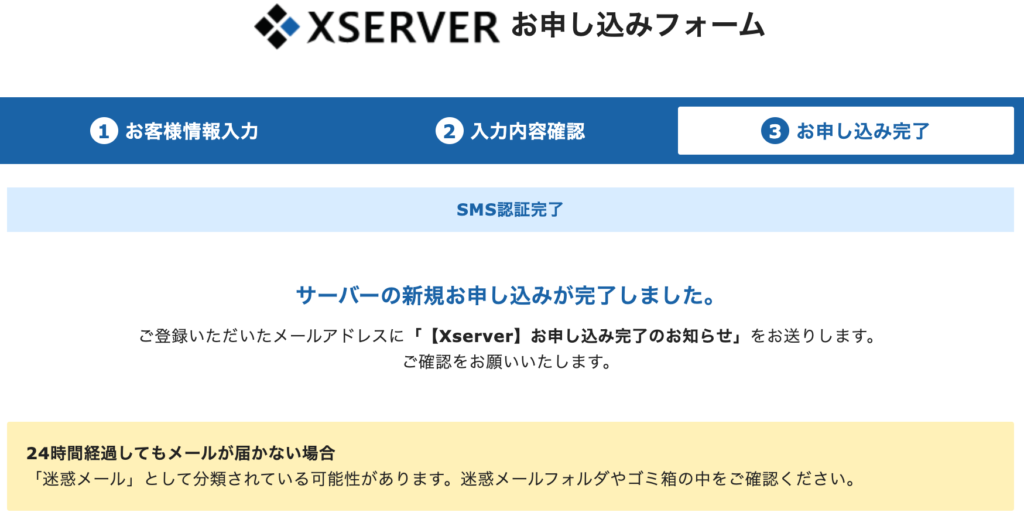
支払いを行わずに無料期間が終了してしまうとまた初めからやり直しになってしまいますので、期間を空けず早めに支払い手続きをしておきましょう。
無料期間中であればいつ支払っても、ちゃんと無料期間終了後に本契約期間がスタートするため早く支払っても損することはありません。

Step1− ②:サーバー利用料の支払い手続きを行う
登録したメールアドレスにエックスサーバーからメールが届きますのでインフォパネルにログインします。
インフォパネルのURLをクリックする
(メールが見当たらない人はこちらからどうぞ)
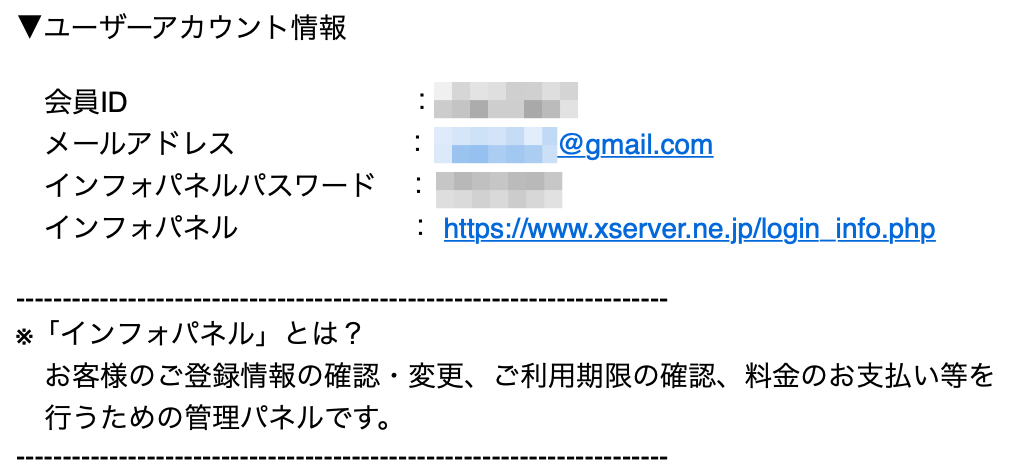
インフォパネルのログイン画面が開きます。
会員IDまたはメールアドレスを入力する
インフォパネルパスワードを入力する
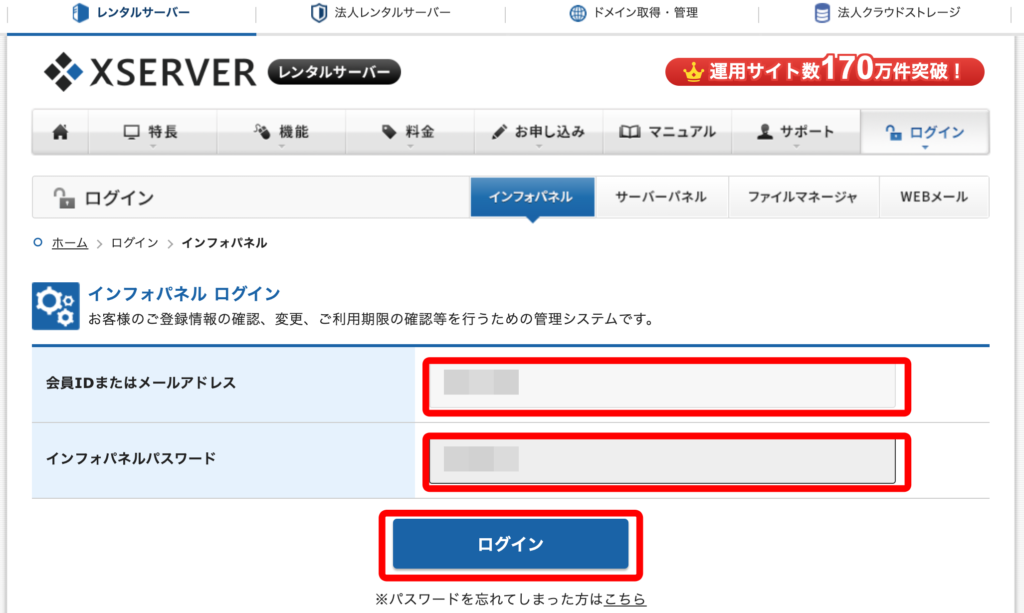
先ほどのメールに記載されている会員ID(またはメールアドレス)とインフォパネルパスワードを入力しましょう。
サーバーアカウント情報ではなくユーザアカウント情報を使いますので間違えないように注意してください。
インフォパネルトップページが開きますので画面左下の決済関連の項目にある「料金のお支払い/請求書発行」を選択してください。
料金のお支払い/請求書発行をクリックする
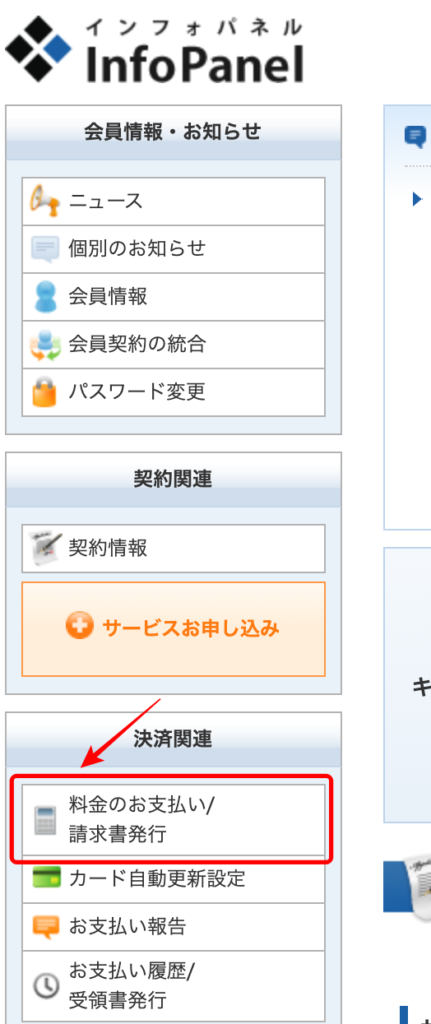
画面を少し下にスクロールした場所にあるお支払い伝票の発行のサーバーの部分を入力します。
チェックボックスにチェックを入れる
更新期間を選択する
お支払い方法を選択する
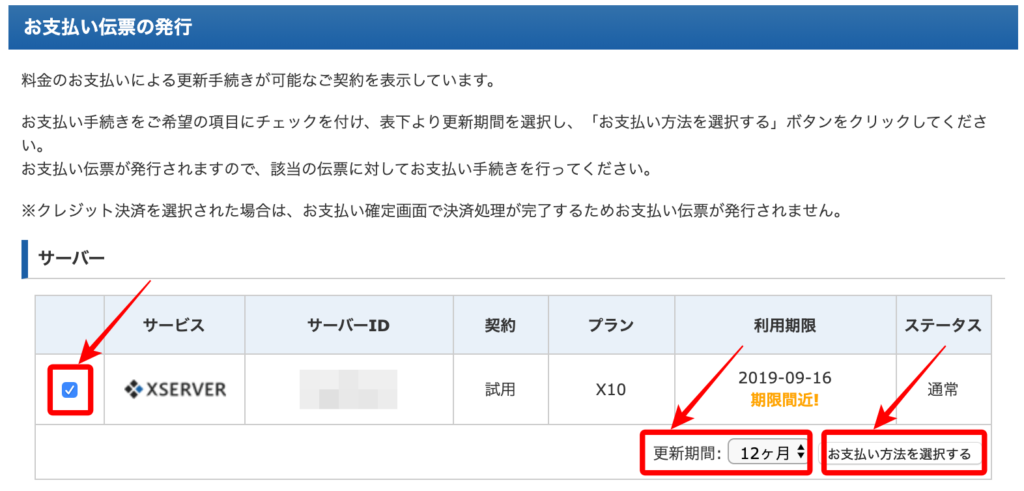
更新期間(契約期間)ごとの料金一覧 <公式サイト料金ページ>
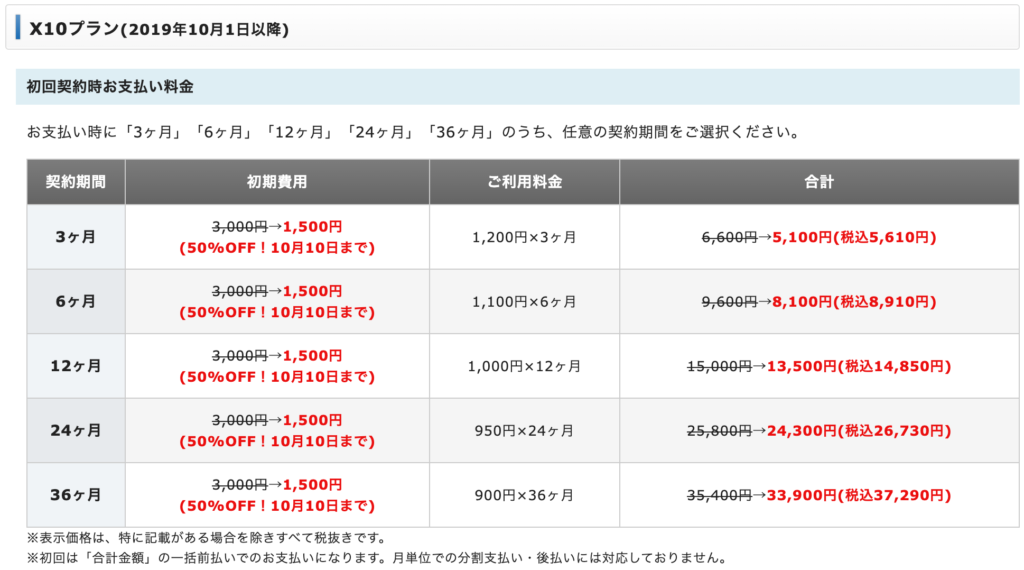
お支払い方法(以下から選択できます)
・銀行振込
・クレジットカード
・コンビニエンスストアー
・ペイジー
選択した支払方法で料金を支払うと確認メールが届きます。
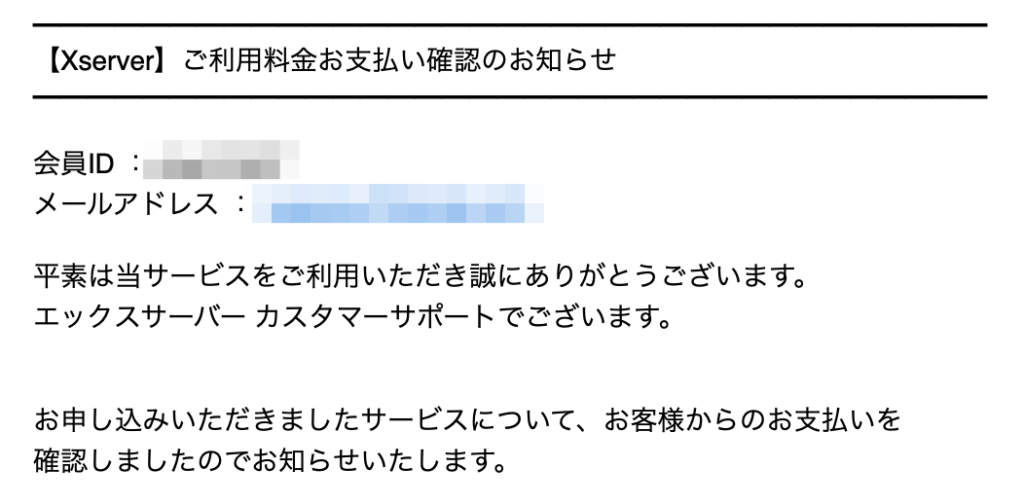
支払い完了後、確認メールが届いていればOKです。
これでサーバーの手続きが完了しました。お疲れ様でした。

Step2:独自ドメインを取る
続いて独自ドメインを取得します。
ドメインとは、インターネット上の住所のようなものです。
このサイトの場合は「yutablolife.com」の部分がドメインです。
インターネット上のあなたのサイトの住所ですね。

独自ドメインの取得には国内最大級の独自ドメイン取得サービス「お名前.com」を利用します。
Step2− ①:ドメインを選ぶ
まず、お名前.comの公式サイトにアクセスします。
検索窓に希望の文字列を入力して検索ボタンをクリックする
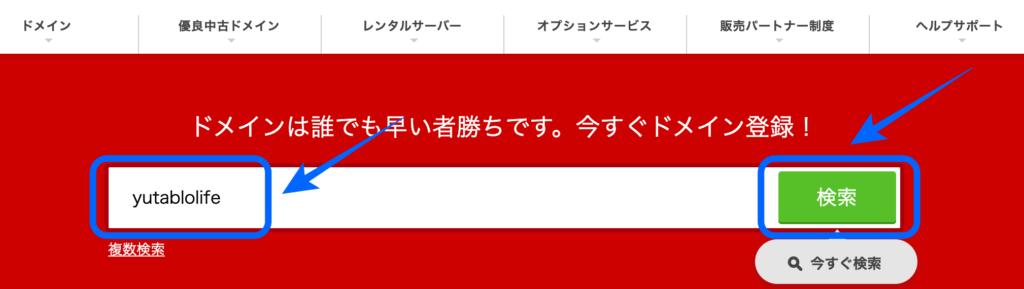
ドメインは早い者勝ちですので希望のドメインを他の人が使用していると使うことができません。
いくつか候補を用意して複数検索するとスムーズに空きドメインを確認することができます。
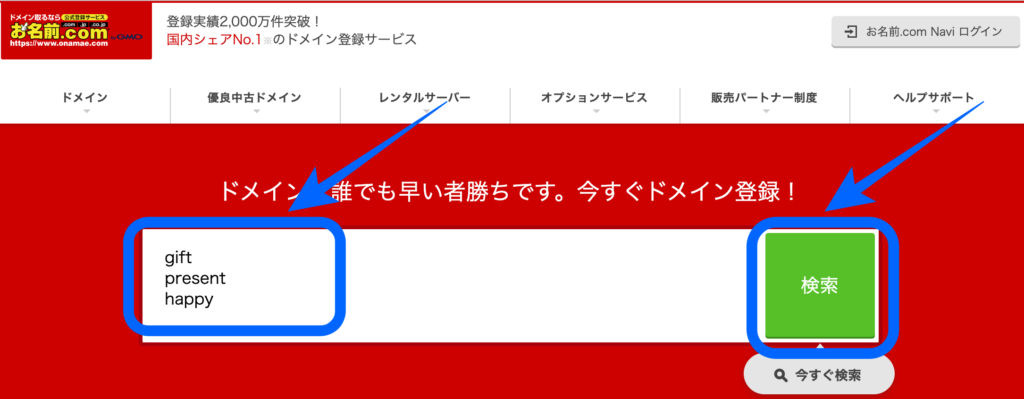
使用可能なドメインを確認できる画面が表示されます。
チェックを付けることができるドメインは使用可能です。
使用したいドメインにチェックをつける
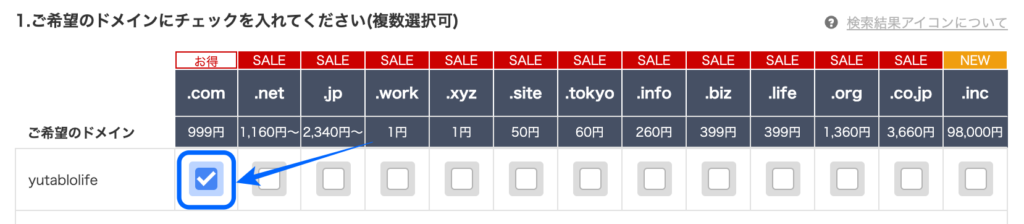
アイコンが表示された場合は以下を参照してください。
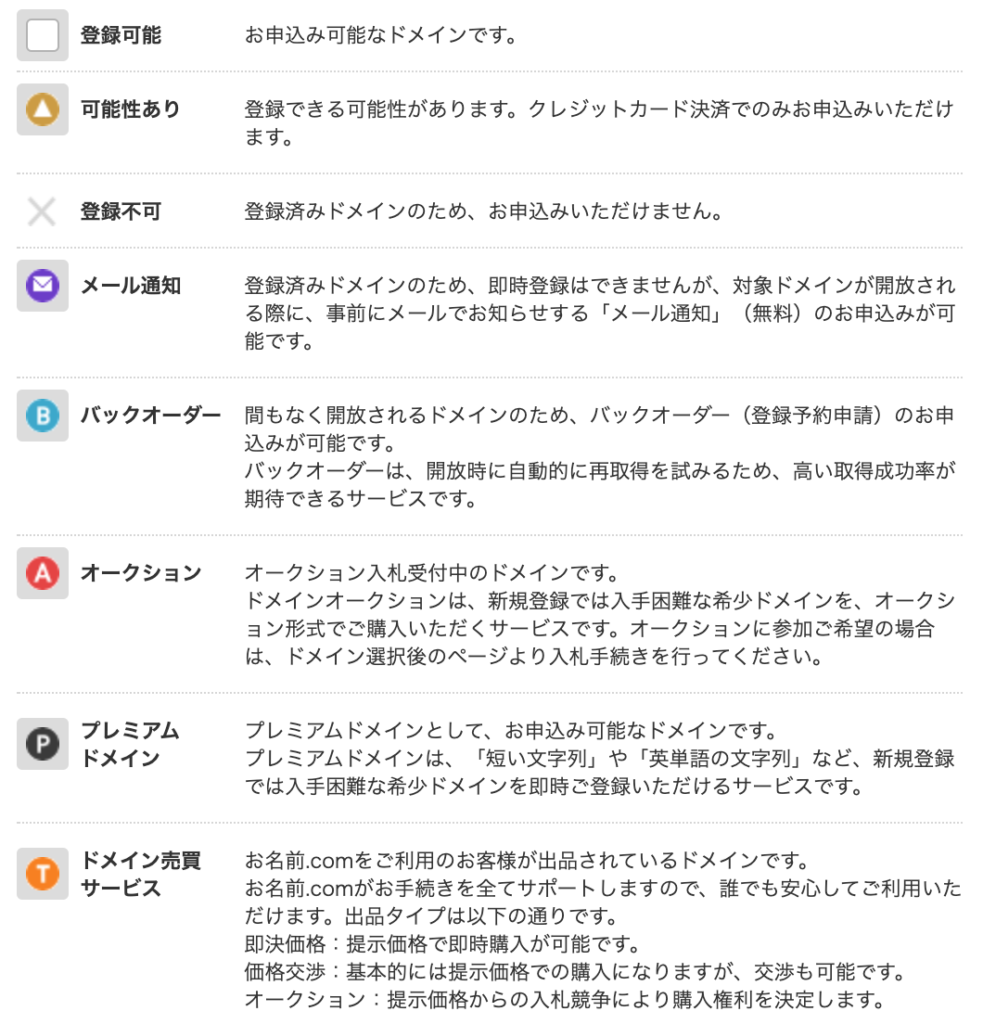
選択したドメインに間違いないことを確認したら申し込みへ進みましょう。
お申込みへ進むをクリックする
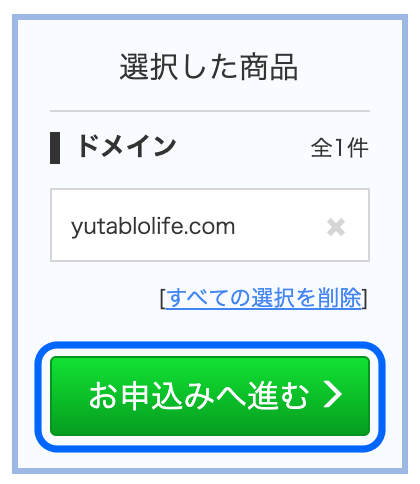
Step1でエックスサーバーを申し込んでいるので、ここでのレンタルサーバーの申し込みは不要です。
Step2− ②:会員情報を登録してドメインを購入する
指定したドメインの登録年数を選択します。
登録年数を選択する
初めて利用する場合はメールアドレスとパスワードを入力して次へをクリックする
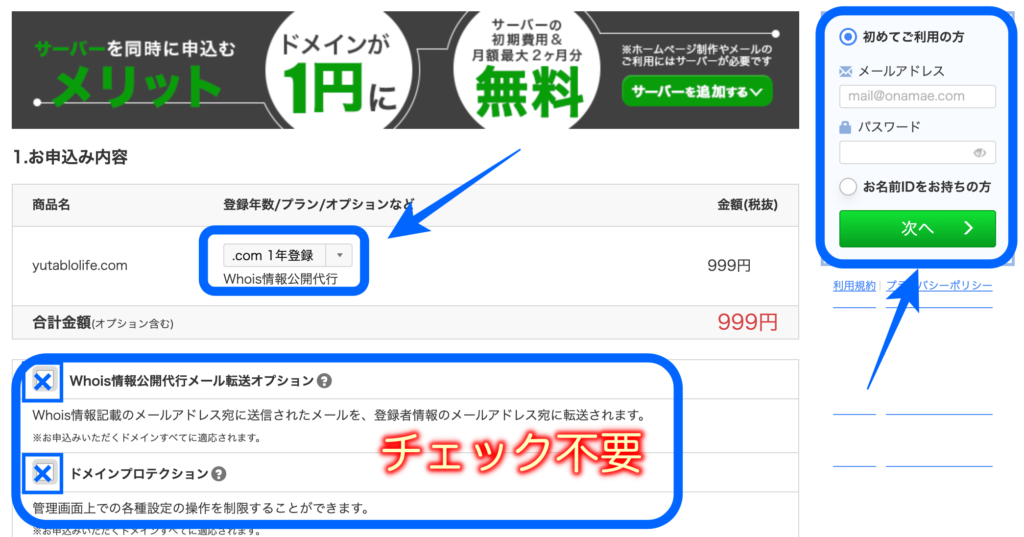
会員情報を入力しましょう。
会員情報を入力して次へ進むをクリックする
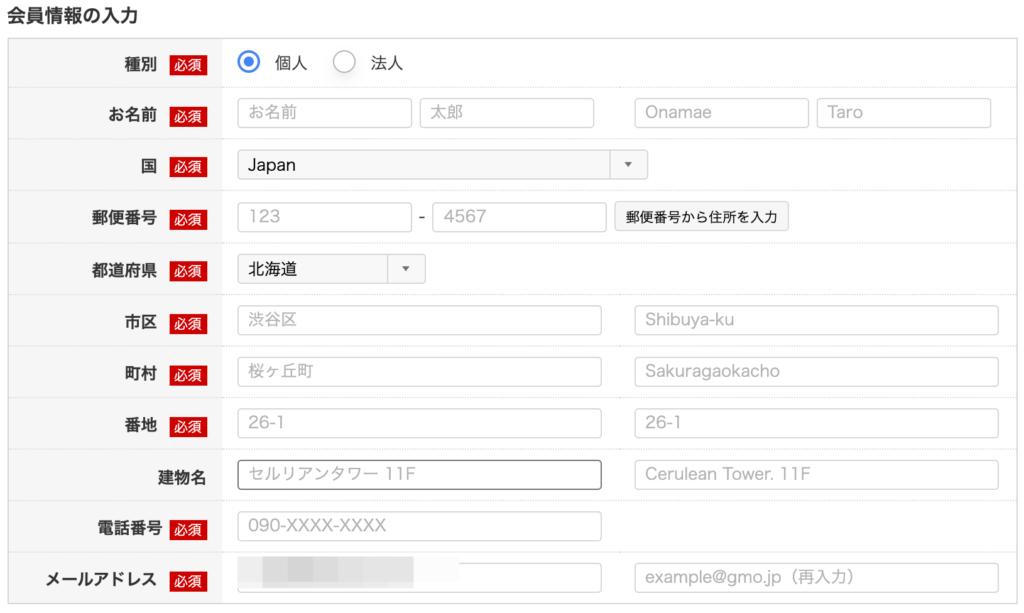
次に支払方法を選択します。
支払方法を選択し、必要な情報を入力して申込むをクリックする
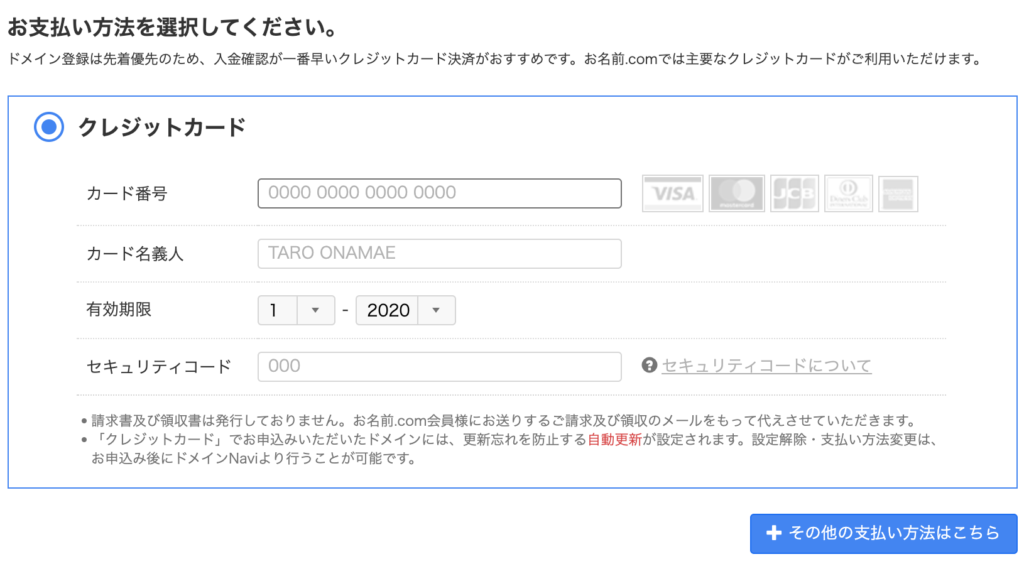
支払方法は「クレジットカード」、「コンビニ」、「銀行振込」から選択できます。
これでドメインの登録が完了しました。
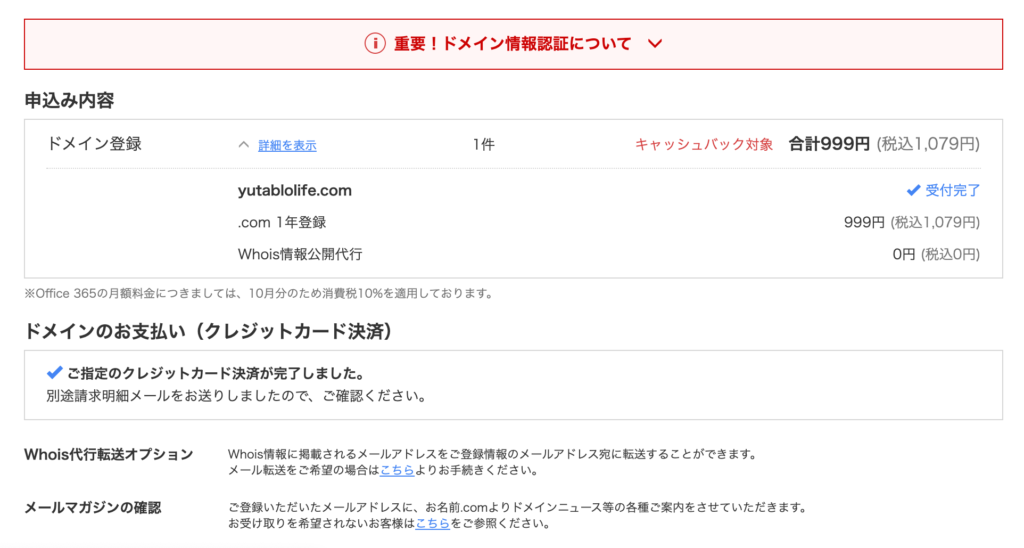
しばらくすると、【重要】【お名前.com】ドメイン情報認証のお願いというメールが届くので本文にあるURLをクリックしてメールアドレスの有効性確認を完了させましょう。<対応期日があるので注意>
ここまでお疲れ様です。
契約関係はこれで完了しました。
疲れたら一息入れましょう。
余裕のある人はこのまま進めていってください。

Step3:エックスサーバーと独自ドメインを紐付ける
次にエックスサーバー と独自ドメインの紐付けを行います。
やることは2つだけです!
- お名前.comでネームサーバーの設定をする
- エックスサーバーでドメインを設定する
Step3− ①:お名前.comでネームサーバーの設定をする
まずはお名前.comから設定を行なっていきます。
「お名前.com Navi」に会員IDとパスワードを入力してログインします。
ログインしたら少し下にスクロールしてご利用状況にある「ドメイン一覧」を選択します。
ドメイン一覧をクリックする
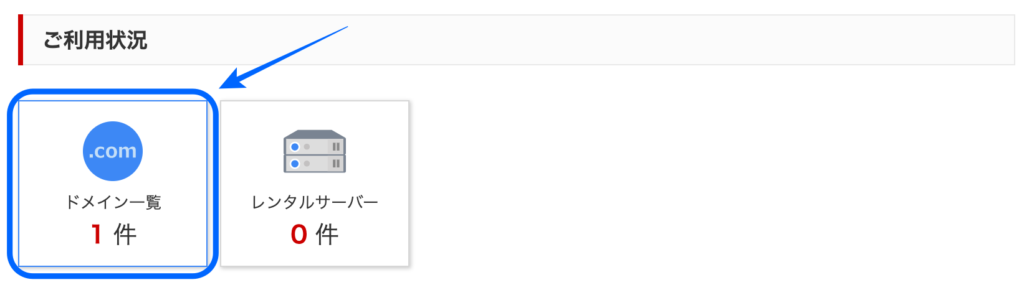
ネームサーバーの下にある「初期設定」をクリックしましょう。
初期設定をクリックする
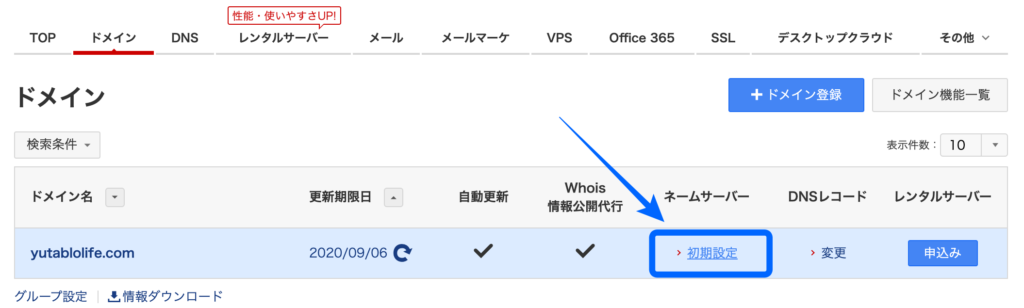
ネームサーバー設定画面が開きますので「その他」のタブをクリックしてください。
「2.ネームサーバーの選択」のその他をクリックする
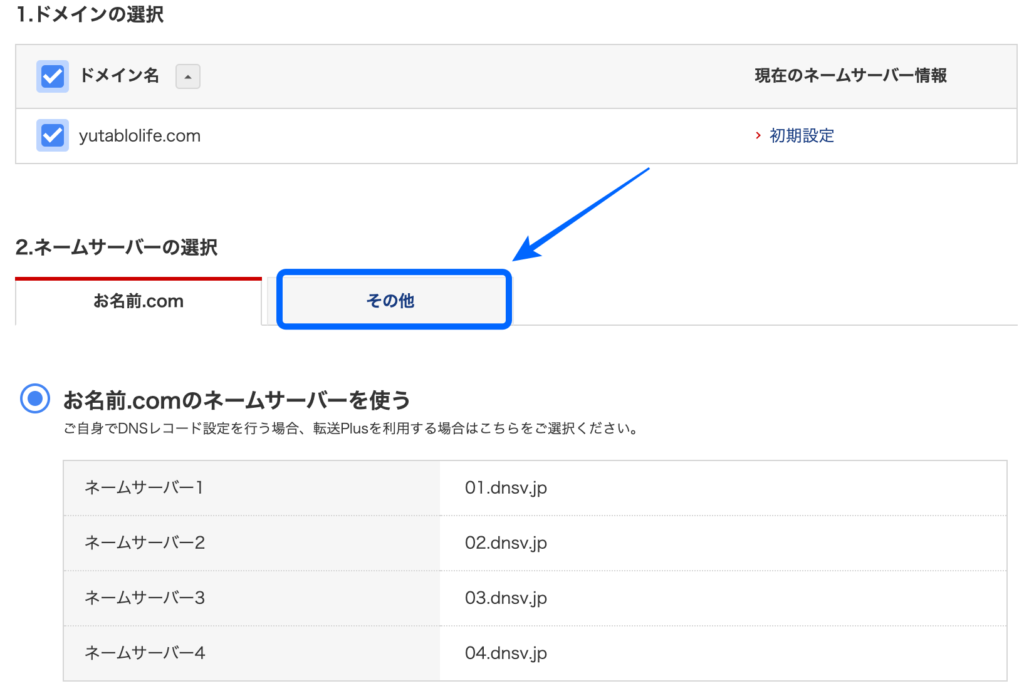
「その他のネームサーバーを使う」を選択して、ネームサーバーを入力していきましょう。
その他のネームサーバーを使うを選択する
『+』(プラスボタン)をクリックしてネームサーバー5まで表示する
ネームサーバー1からネームサーバー5のボックスに画像と同じ内容を入力する
確認ボタンをクリックする
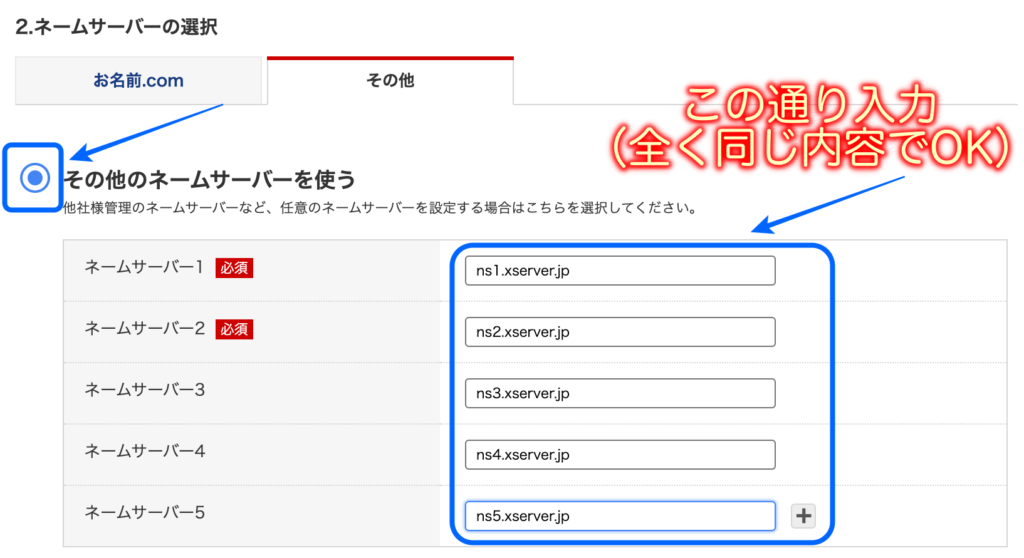
以下の青太字部分をコピペして使ってください。
ネームサーバー1:ns1.xserver.jp
ネームサーバー2:ns2.xserver.jp
ネームサーバー3:ns3.xserver.jp
ネームサーバー4:ns4.xserver.jp
ネームサーバー5:ns5.xserver.jp
この入力内容は【Xserver】■重要■ サーバーアカウント設定完了のお知らせ[試用期間]のメール本文に記載されています。
確認画面が表示されますので、画面右下のOKボタンをクリックしてください。
OKをクリックする
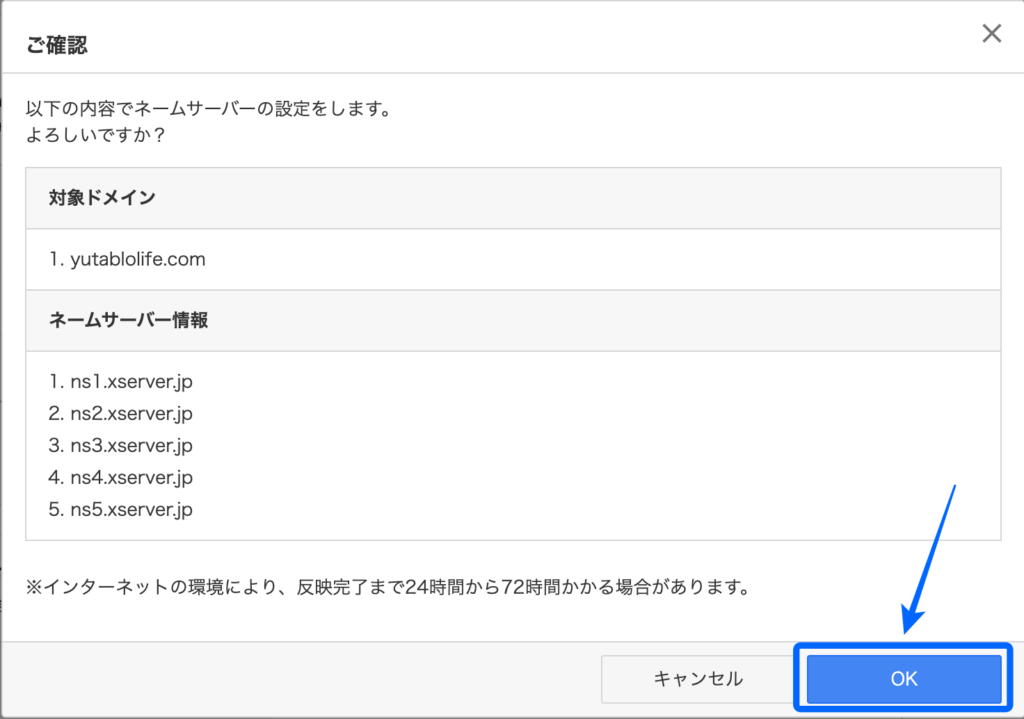
「完了しました」となれば設定完了です。

ネームサーバーの変更が完全に反映されるまでには一定時間(数時間~24時間程度)必要です。
いい調子!
もう一息です。頑張ってください!

Step3− ②:エックスサーバーでドメインを設定する
次はエックスサーバー側の設定を行います。
エックスサーバーのサーバーパネルにサーバーIDとサーバーパスワードを入力してログインします。
IDとパスワードは【Xserver】■重要■ サーバーアカウント設定完了のお知らせ[試用期間]のメールに記載されています。
▼ユーザーアカウント情報と▼サーバーアカウント情報の2種類があるので間違えないように注意してください。
ここでは▼サーバーアカウント情報にあるIDとパスワードを使います。
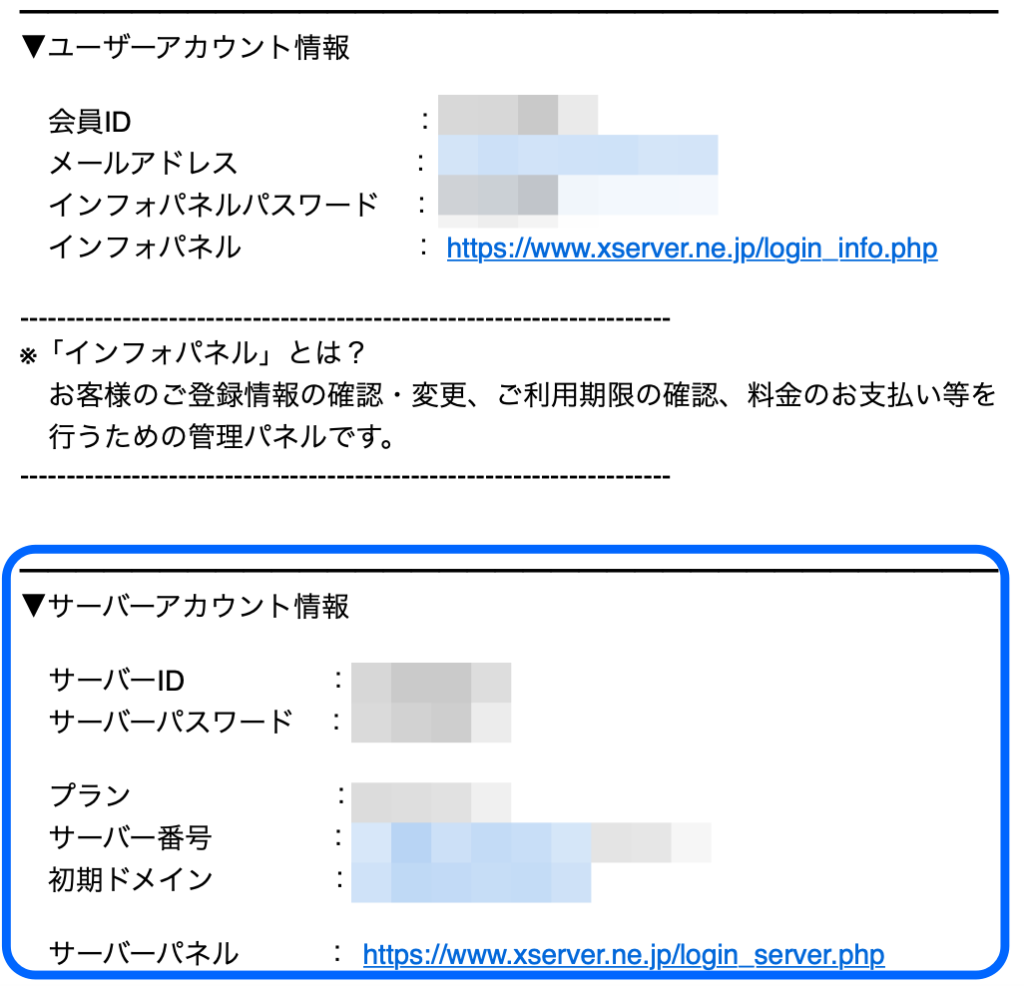
サーバーパネルにログインしたら画面右上の「ドメイン設定」をクリックしましょう。
ドメイン設定をクリックする
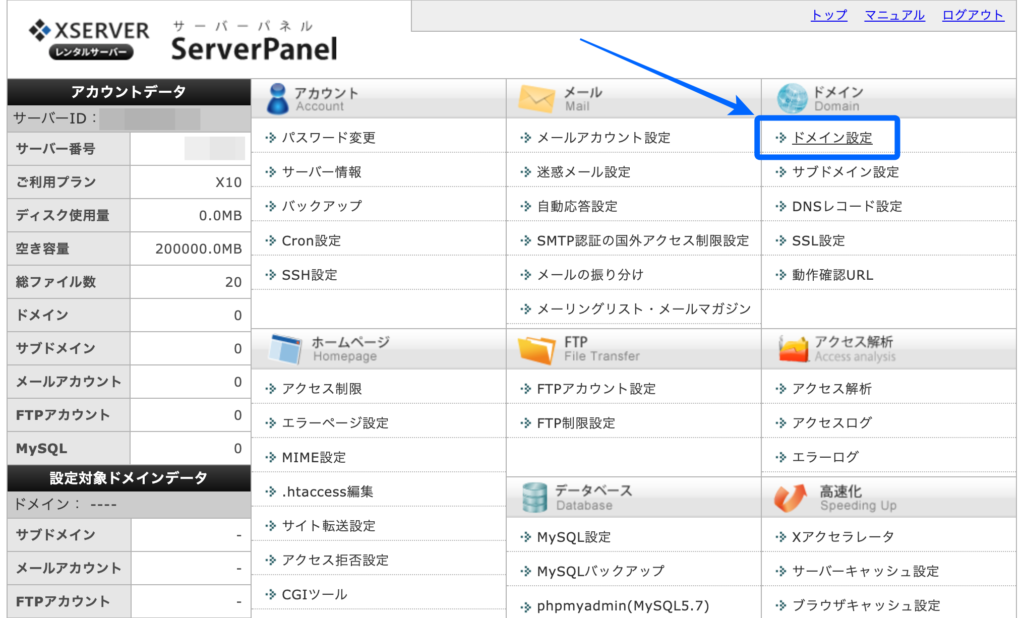
ドメイン設定画面が開きますので「ドメイン設定追加」タブをクリックします。
ドメイン設定追加タブをクリックする
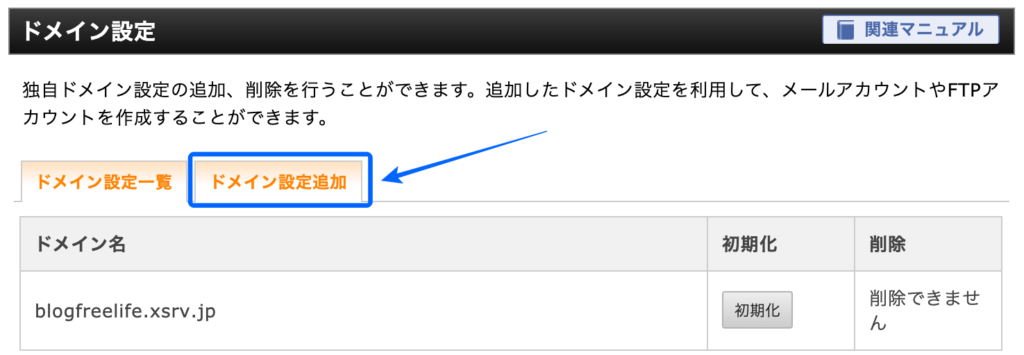
ドメイン名の入力と2箇所のチェックボックスにチェックを入れます。
ドメイン名を入力する(お名前.comで取得したドメイン名)
無料独自SSLを利用する(推奨)にチェックを入れる
高速化・アクセス数拡張機能「Xアクセラレータ」を有効にする(推奨)にチェックを入れる
確認画面へ進むをクリックする
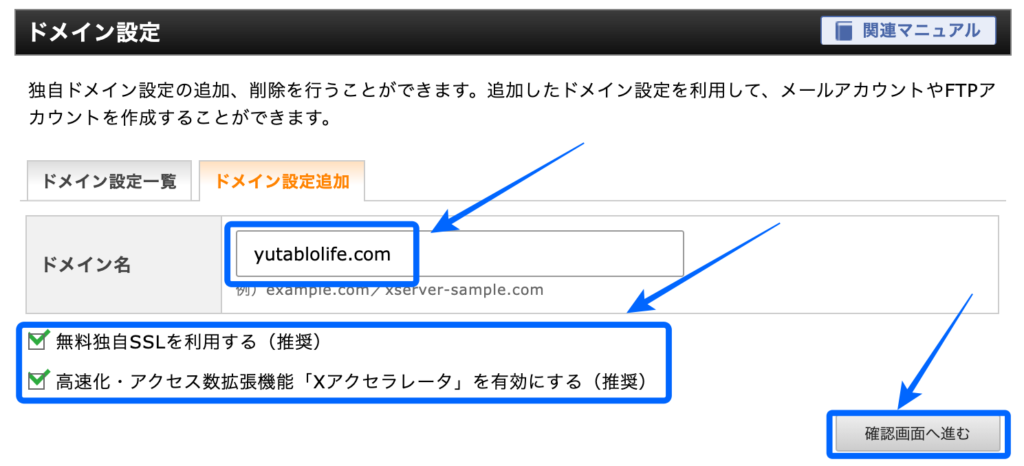
確認画面が表示されます。
ドメイン設定の追加(確定)をクリックする
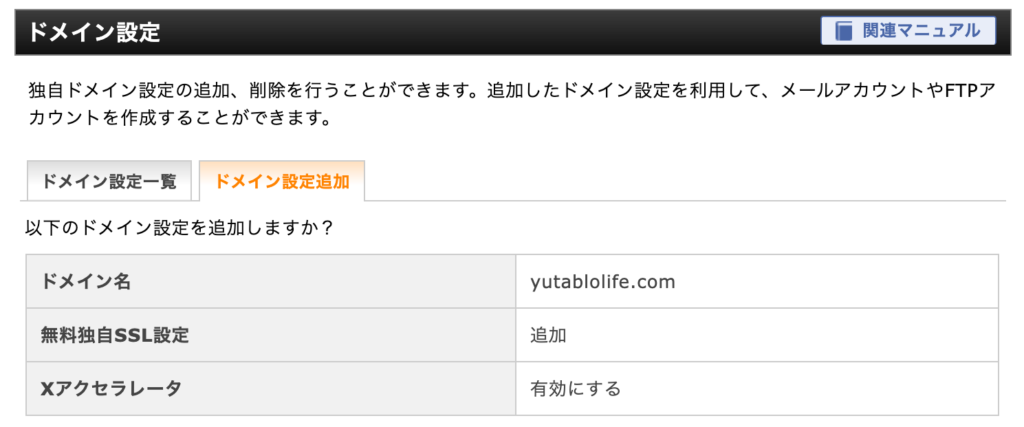
これで独自ドメイン設定の追加が完了です。
以下のように「無料独自SSLの設定に失敗しました」と出ていますが、次で設定しますので大丈夫です。
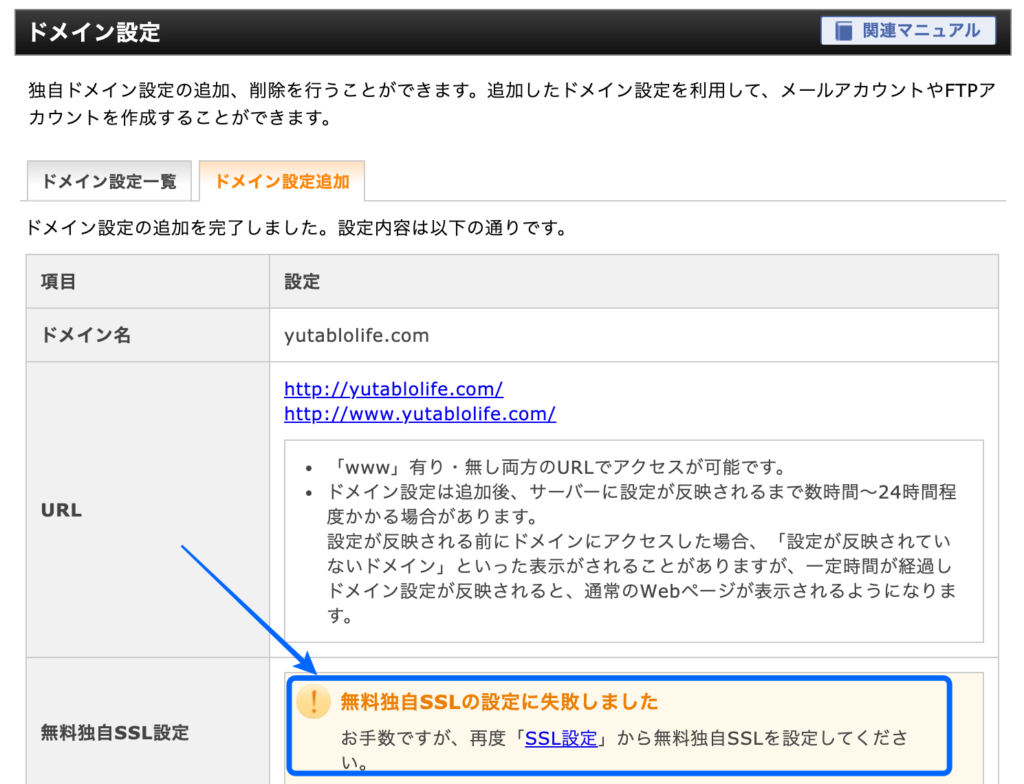
SSL(Secure Sockets Layer)って?
インターネット上におけるウェブブラウザとウェブサーバ間でのデータの通信を暗号化し、送受信させる仕組みのことです。重要な情報を盗まれたり改ざんされたりするリスクを防ぐために必ず設定しましょう。
トップページに戻って、「SSL設定」をクリックしましょう
SSL設定をクリックする
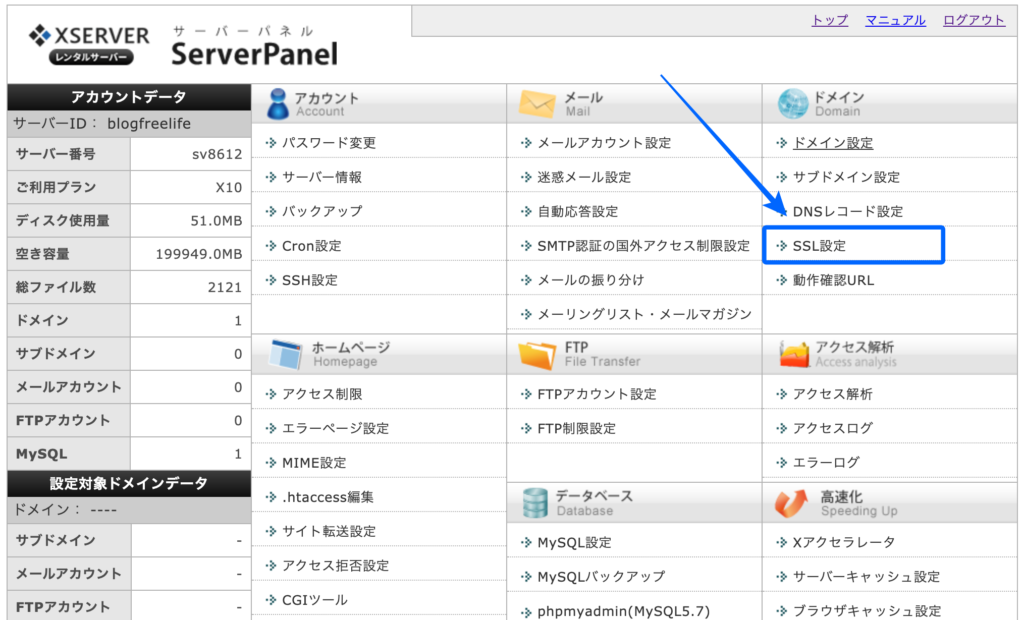
SSL設定の画面が開きますので「独自SSL設定追加」タブを選択してください。
独自SSL設定追加のタブをクリックする
確認画面へ進むをクリックする
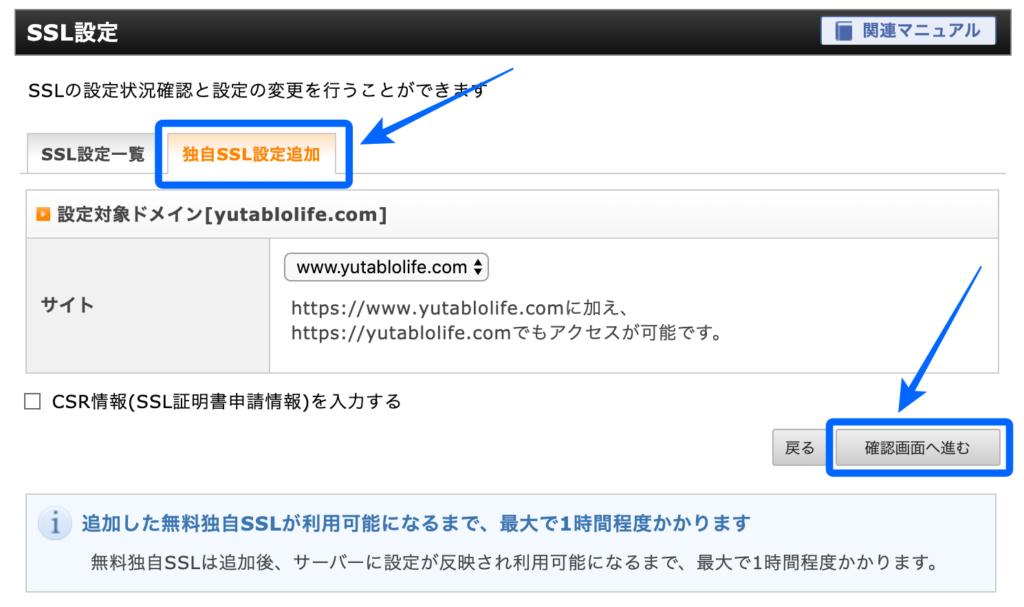
確認画面に移りますので「追加する」ボタンをクリックしましょう。
追加するをクリックする
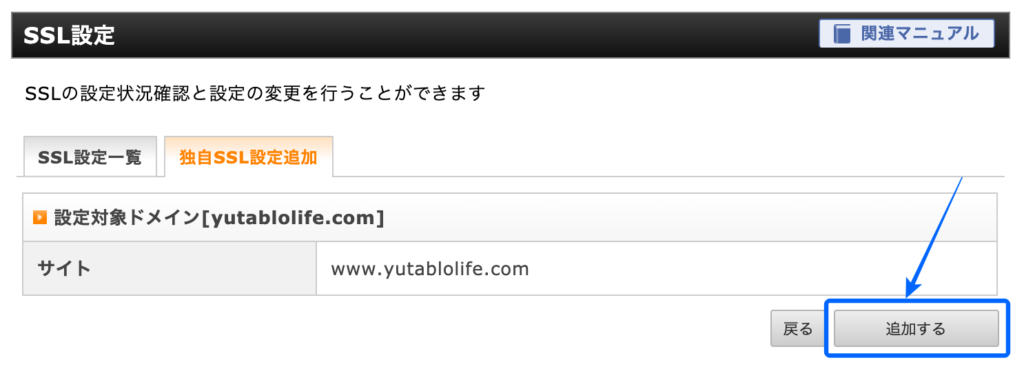
これでSSLの設定が完了です。
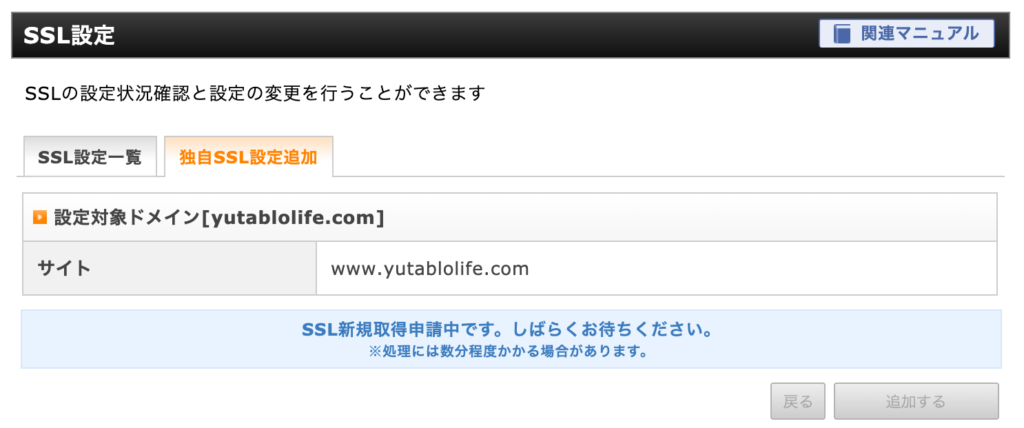
エックスサーバー での設定が完了しました。

Step4:WordPressをインストールする
お待ちかねのワードプレスのインストールです。
エックスサーバーの画面から簡単にインストールすることができます。

エックスサーバー のサーバーパネルトップページを開いてください。
画面中段の下の方にある「WordPress簡単インストール」をクリックします。
WordPress簡単インストールをクリックする
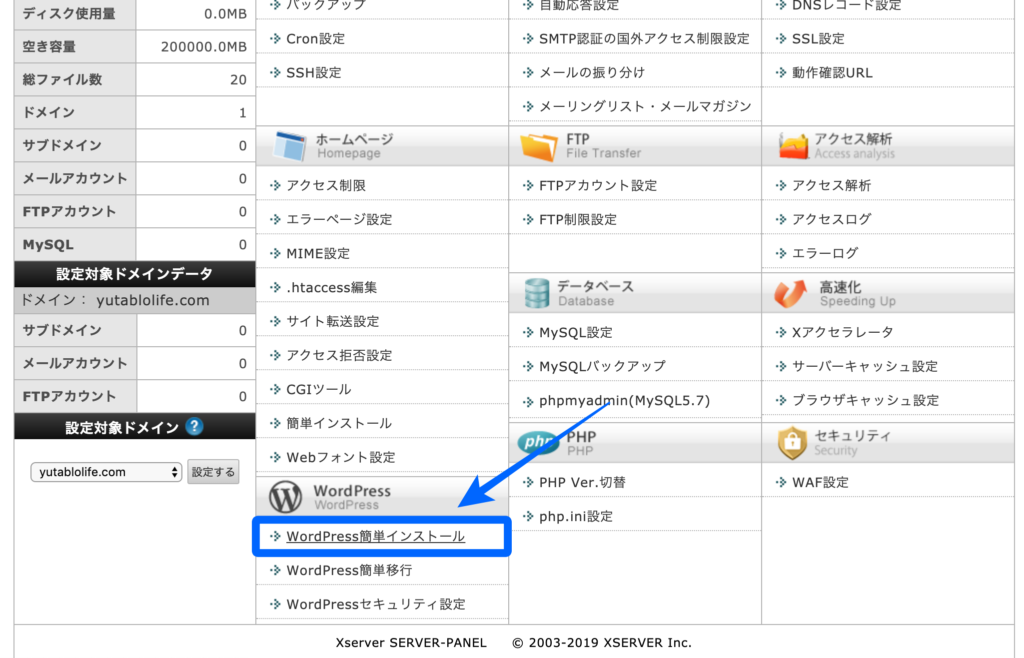
次に、「WordPressインストール」のタブをクリックしてください。
WordPressインストールをクリックする

ここで、必要事項を入力して、インストールボタンをクリックしましょう。
ブログ名、ユーザー名、パスワード、メールアドレスを入力する
右下のインストールするをクリックする
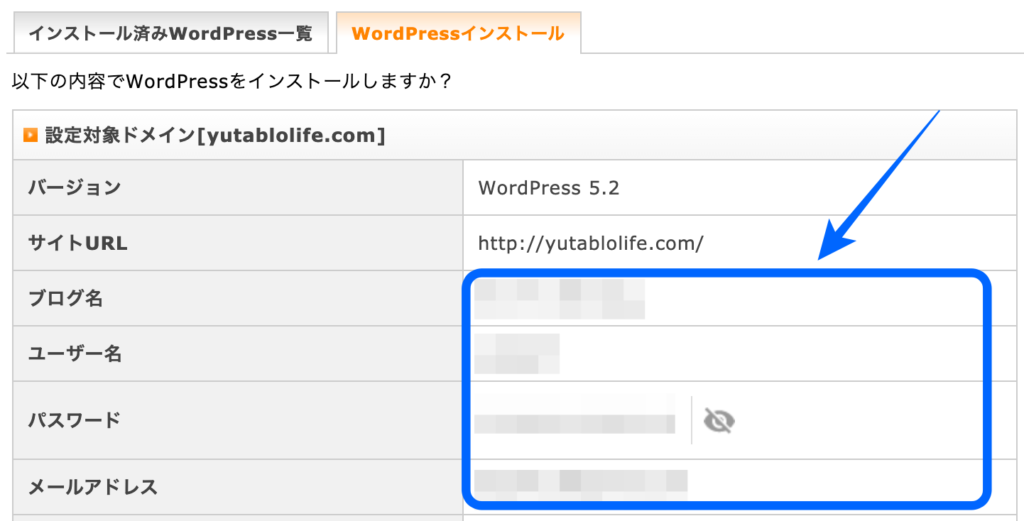
これでWordPressのインストールが完了です。
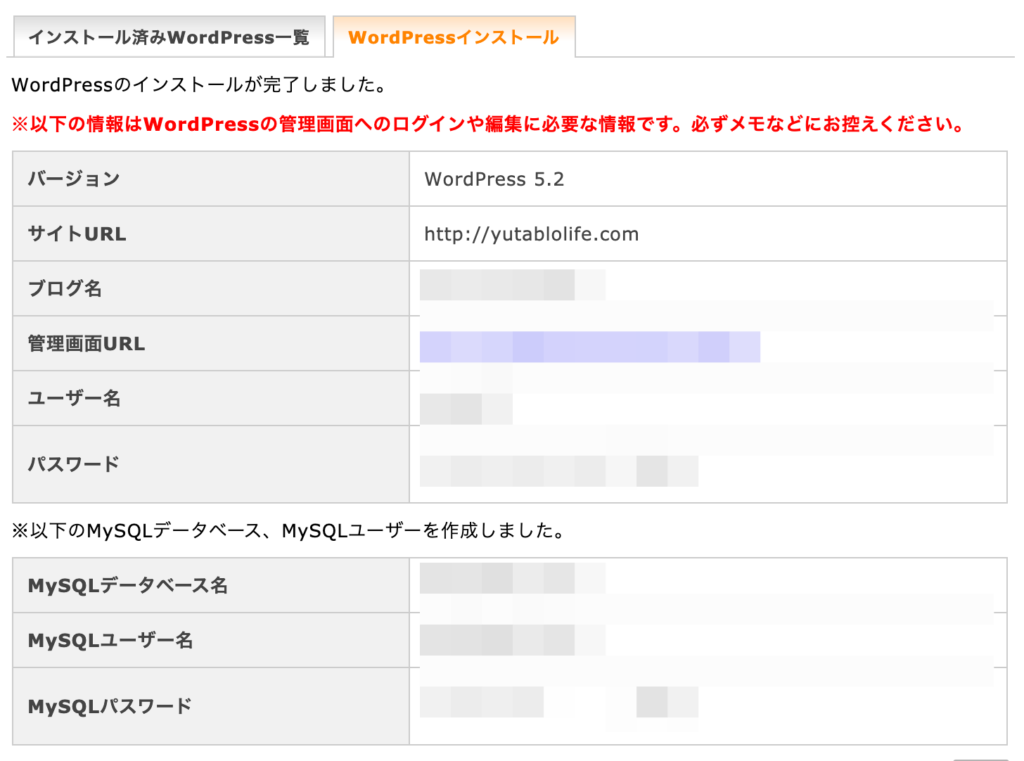
ここに記載されている情報は、WordPressの管理画面へのログインや編集に必要な情報ですので必ずメモしておきましょう。
管理画面URLをクリックしてWordPressにログインしましょう。
ユーザ名とパスワードを入力してログインをクリックする
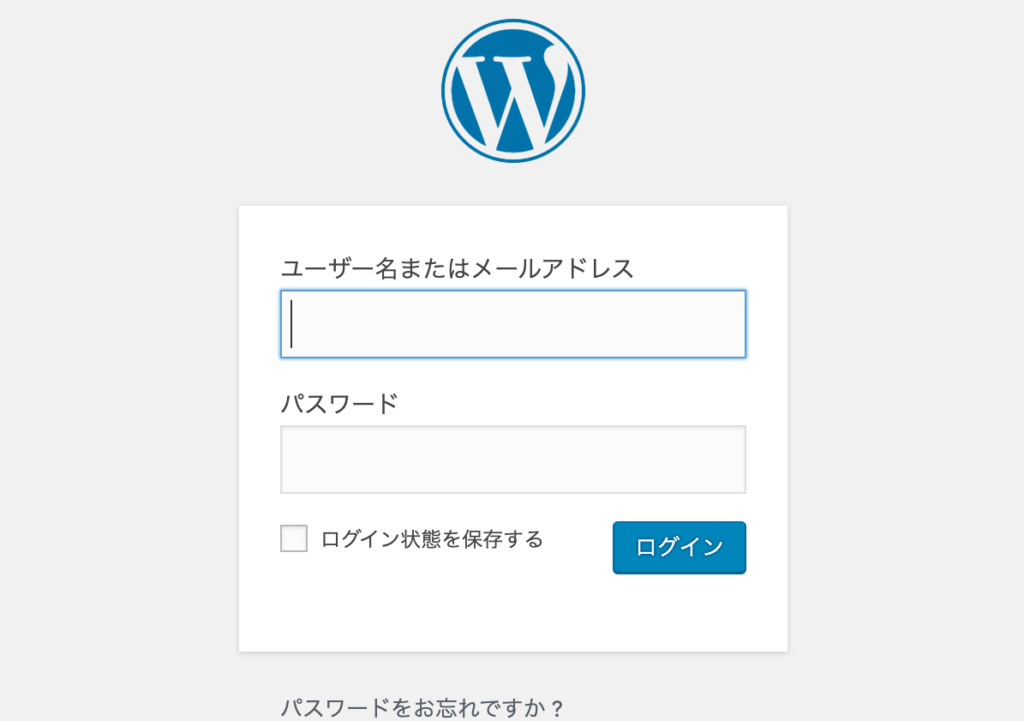
ログインするとこのような画面になります。
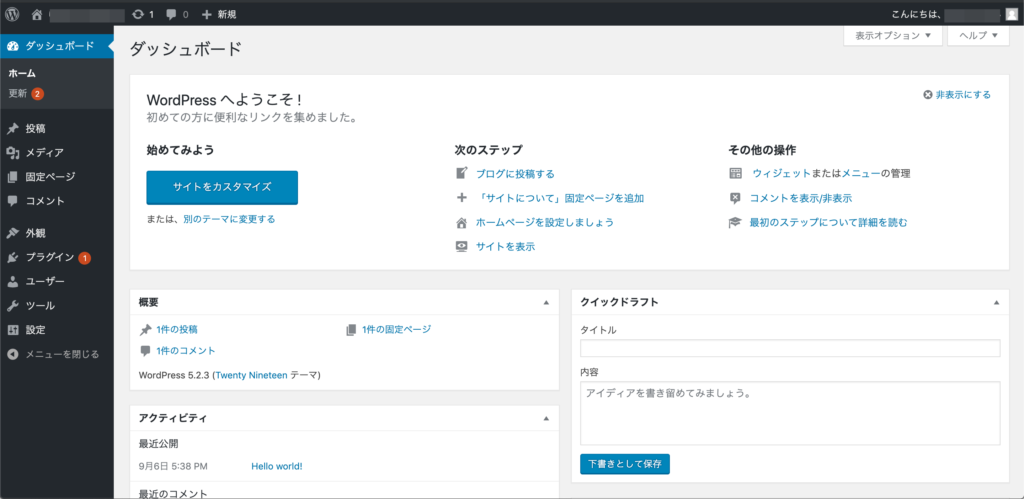
管理画面は今後何度もアクセスすることになるので、この画面でブックマークをしておきましょう。
以上でワードプレスのインストールが終了です。
お疲れ様でした!

WordPress(ワードプレス)の初期設定
記事を書き始める前に最低限この設定だけはしておきましょう。

最低限やっておくべき設定は、
- URLを「http」から「https」へ変更する
- パーマリンクを設定する
URLを「http」から「https」へ変更する
先ほどのSSL設定を有効にするための設定です。必ず変更しておきましょう。
WordPress管理画面トップページから「設定」⇨「一般」を選択してください。
管理画面左下にある「設定」⇨「一般」をクリックする
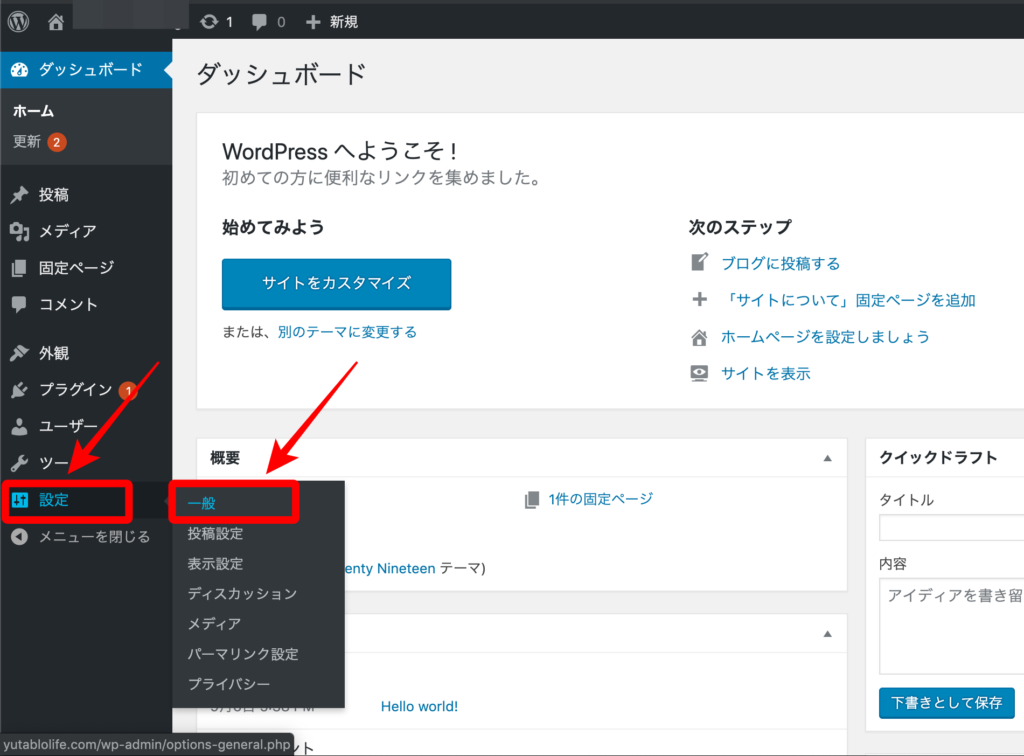
一般設定の画面が開きますので「http」を「https」に変更します。
WordPressアドレス(URL)の「http://」を「https://」に変更する(『s』をつける)
サイトアドレス(URL)の「http://」を「https://」に変更する(『s』をつける)
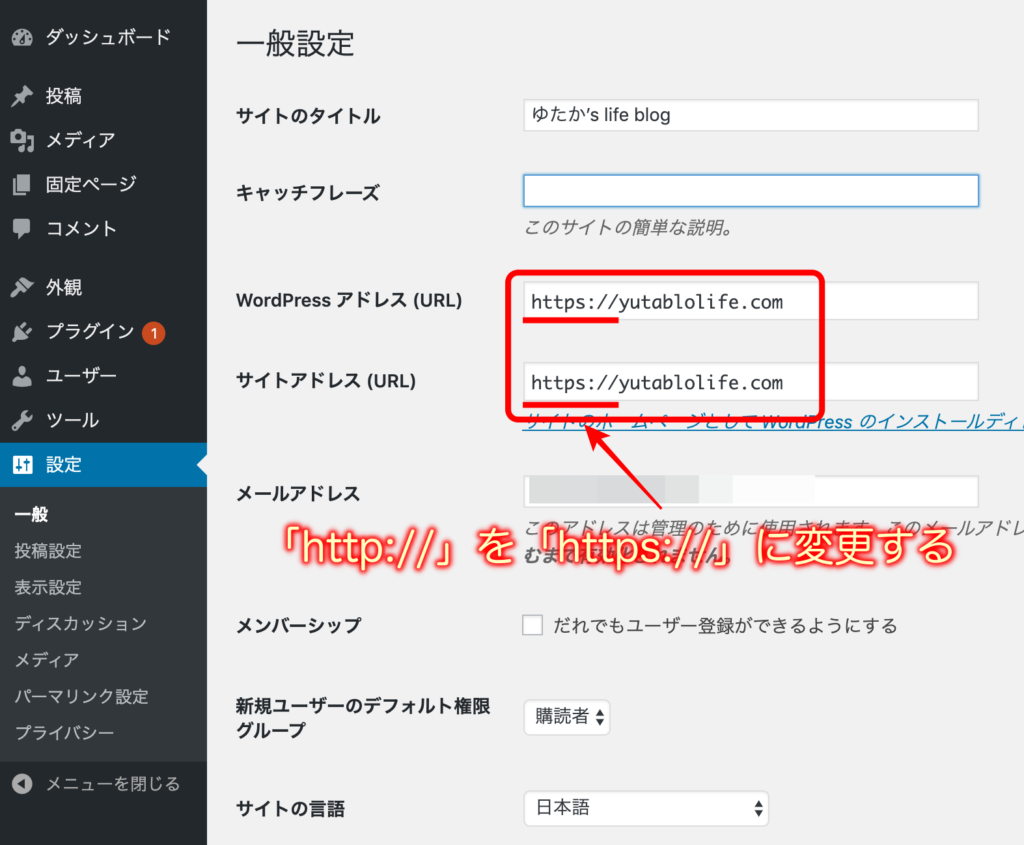
パーマリンクを設定する
パーマリンクは「記事のURL」のことです。
記事のURLを自由に変更できるようにするための設定を行っておきましょう。
トップページの「設定」⇨「パーマリンク設定」をクリックしてください。
管理画面左下にある「設定」⇨「パーマリンク設定」をクリックする
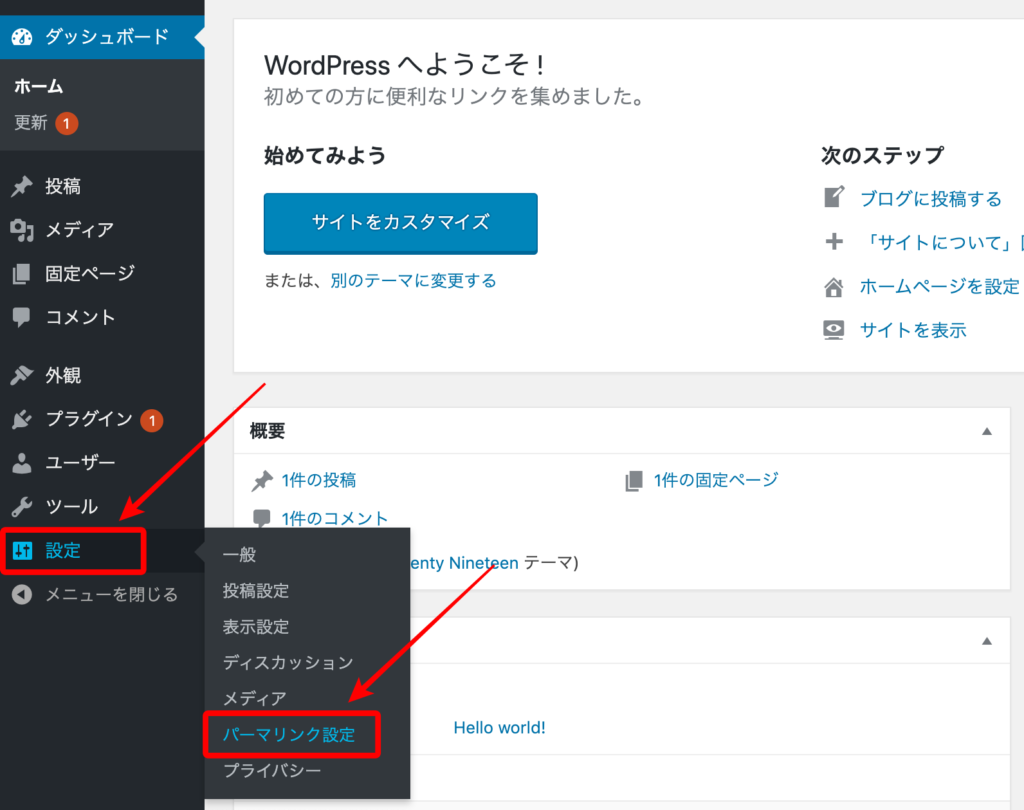
パーマリンク設定画面が開きます。
「カスタム構造」を選択する
テキストボックスに「/%postname%」と入力する
「変更を保存」をクリックする
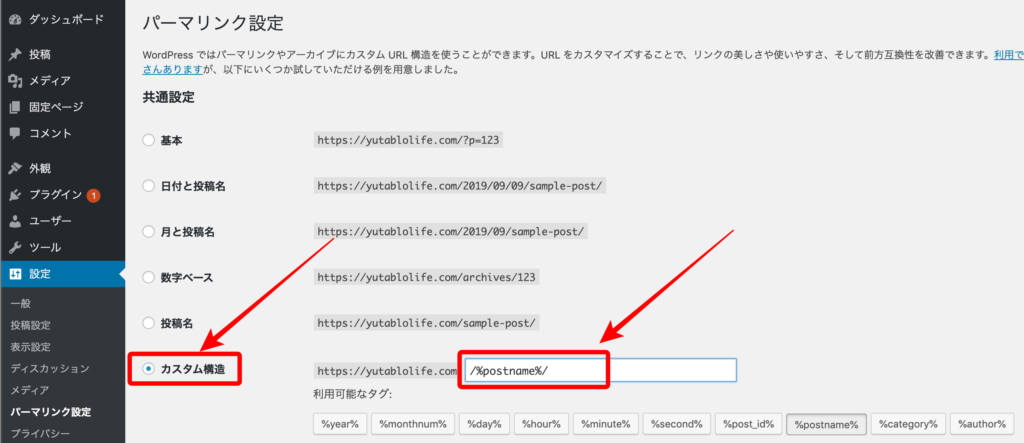
これで、全ての設定が完了しました。
本当にお疲れ様でした。

ブログで収益を上げるための準備
これからブログで稼いでいきたいと思っている人は
記事を書く前にもう少しだけ準備をしておきましょう。

ASP(Application Service Provider)への登録
ブログで記事を書くだけでは稼ぐことができません。
ブログや記事の中に広告を掲載したり、記事で商品を紹介することで収益をあげることができます。
ASPは「商品を宣伝してもらいたい広告主」と「広告掲載や商品紹介で収益をあげたいアフィリエイター」を繋いでくれる仲介業者です。
色々なASPがあってどれに登録しようか迷うかと思いますので、主なASPをご紹介します。
まずはこの5つに登録しておけば十分です!
おすすめのASP
・A8.net <登録サイト数、広告主数は業界最大級!>
・afb <パートナー第一主義!>
・もしもアフィリエイト <12%のボーナス報酬が受け取れるW報酬制度!>
・バリューコマース <バリエーション豊かな「広告主」が充実!>
・アクセストレード <広告素材が豊富!>
まとめ|WordPressブログを始めるのは簡単!
ここまで読んでいただいて本当にありがとうございます。

ブログの立ち上げお疲れ様でした。
WordPressブログを始めてみると、
「テーマは何にしようか」
「みんなに見てもらうためにはどうしたらいいんだろう?」 など
色々とやりたいこと、やらなければいけないことが出てきます。
それらについては、また別の記事でご紹介したいと思います。
