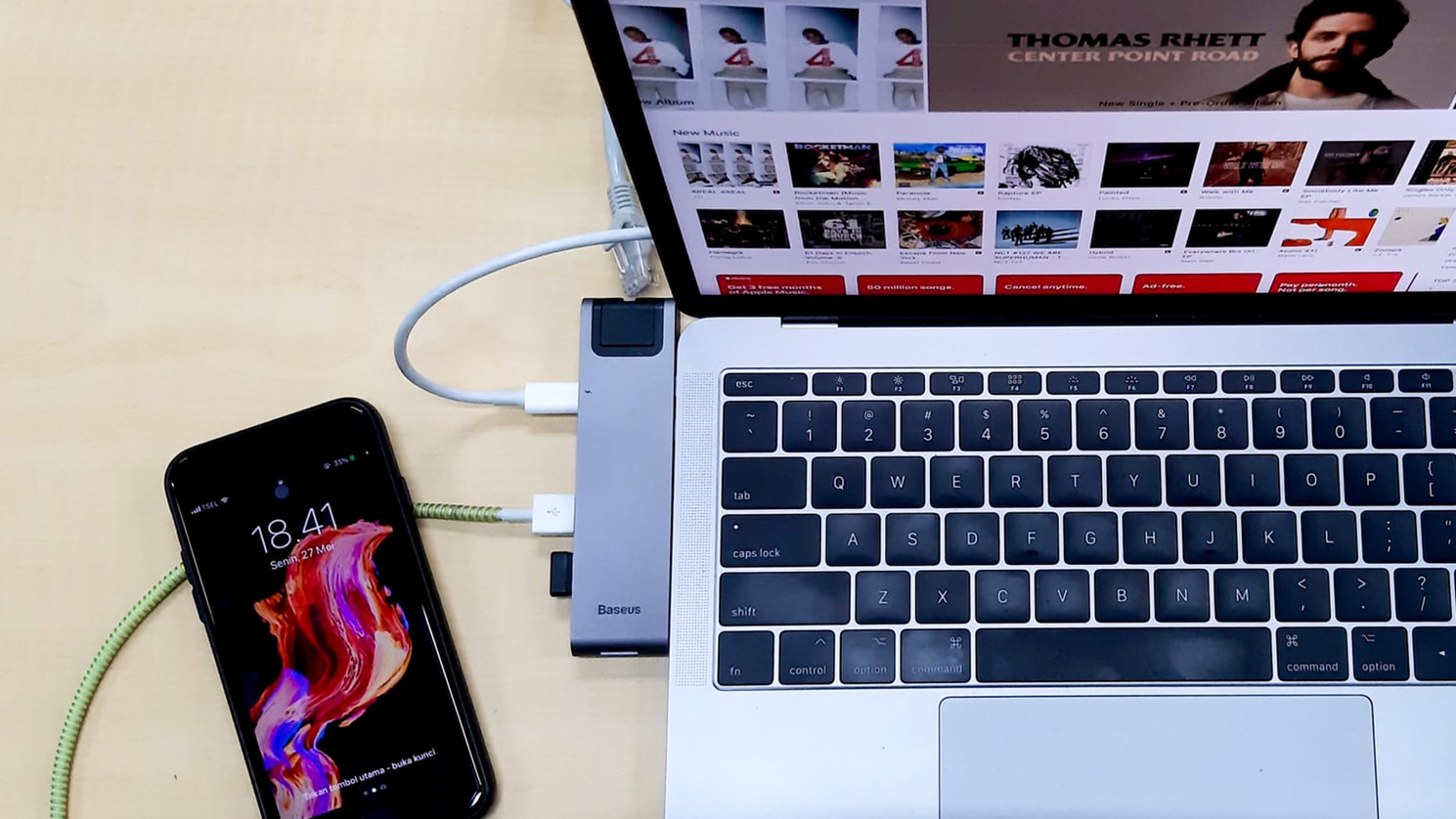外部ストレージをMacから取り外したいんだけど、そのまま外してもいいの?
ダメーーーーーーー!!!

Macで外付けHDDやUSB、SDカードなどの外部ストレージを使用したときは、使い終わった後にいきなり取り外さないように注意しましょう。
最悪の場合、ストレージ内のデータが破損してしまいます。
Contents [show]
MacBookから外部ストレージ(外部ディスク)を安全に取り外す方法
MacBookから外付けハードディスクやUSBなどの外部ストレージを安全に取り外す方法は次の5つです。
- アイコンを右クリックして「取り出す」をクリックする
- Finderの取り出すボタンをクリックする
- Finderのメニューバーのファイルから「取り出す」をクリックする(ショートカットは⌘E)
- デスクトップのアイコンをゴミ箱へドラッグ&ドロップする
- シャットダウン後に取り外す
アイコンを右クリックして「取り出す」をクリックする

デスクトップにある外部ディスクのアイコンの上で右クリックして「”◯◯◯◯”を取り出す」をクリックしましょう。
アイコンが消えたら取り外してOKです。
Finderの取り出すボタンをクリックする

Finderを開いて外部ディスクの右側にあるボタンをクリックしましょう。
外部ディスクの名前が消えたら取り外してOKです。
Finderのサイドバーに外部ストレージが表示されない場合は、FInderの環境設定を開きサイドバーの中にある「外部ディスク」にチェックを入れましょう。

Finderのメニューバーのファイルから「取り出す」をクリックする(ショートカットは⌘E)

外部ディスクのアイコンを一度クリックして選択します。
メニューバーのファイルから「”◯◯◯◯”を取り出す」をクリックしましょう。
アイコンが消えたら取り外してOKです。
「⌘E」のショートカットキーでも取り外しできます。
デスクトップのアイコンをゴミ箱へドラッグ&ドロップする

デスクトップにある外部ディスクのアイコンをゴミ箱にドラッグ&ドロップしましょう。
アイコンが消えたら取り外してOKです。
シャットダウン後に取り外す

Macのシステムを終了してシャットダウンした後に取り外しましょう。
まとめ|Macもストレージも大切に
MacBookから外部ディスクを安全に取り外す方法は次の5つです。
- アイコンを右クリックして「取り出す」をクリックする
- Finderの取り出すボタンをクリックする
- Finderのメニューバーのファイルから「取り出す」をクリックする(ショートカットは⌘E)
- デスクトップのアイコンをゴミ箱へドラッグ&ドロップする
- シャットダウン後に取り外す
正しい使い方をして、Macもストレージも大切にしましょう。
以上です。